קבלת חשבון Zoom אוניברסיטאי
והכנות למפגש
מה במדריך?
קבלת חשבון Zoom אוניברסיטאי
כדי לקבוע מפגשי Zoom דרך ה-Moodle ללא הגבלת זמן, יש לקבל רישיון Zoom אוניברסיטאי. רישיון ה-Zoom נוצר באתר הקורס עבור משתמשים שכתובת המייל שלהם היא XXX@tauex.tau.ac.il.
כיצד מקבלים רישיון Zoom אוניברסיטאי?
1. היכנסו לרכיב ה-Zoom, המופיע באתר הקורס, מתחת ל"הודעות המרצה" (אם לא מופיע, ניתן להוסיף דרך "הוספת משאב או פעילות").


מופיעה הודעה בצבע ירוק?
לאחר הכניסה הראשונה ל-Zoom, תקבלו מייל לכתובת הדוא"ל בחשבון המשתמש של ה-Moodle (הכתובת המופיעה על המסך).

2. אם מופיע המסך עם הכפתור "Schedule a New Meeting", המשיכו לשלב הבא-לחצו כאן להמשך.

כיצד לבצע אקטיבציה לקבלת רישיון זום אוניברסיטאי?
1. לביצוע האקטיבציה, יש להיכנס לכתובת הדוא"ל האוניברסיטאית ולפתוח את המייל שהתקבל מחברת Zoom תחת הכותרת Zoom account invitation
2. לחצו על Activate Your Zoom Account

3. בחלון שנפתח, מלאו את פרטיכם (ניתן גם בשפה העברית), קבעו סיסמה חדשה (ללא קשר לסיסמה ב-Moodle) ולחצו על Continue.
על הסיסמה להכיל את התווים הבאים:
-
אות/יות גדולה/ות באנגלית (A|B|C)
-
אות/יות קטנה/ות באנגלית (a|b|c)
-
ספרה/ות (3|2|1)
-
אין לכלול בסיסמה תווים זהים (aaaaaa) או רצף (123456)
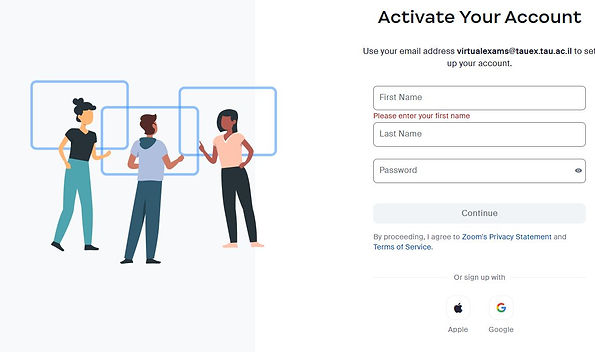
4. בעמוד החדש תוכלו לעבור להגדרות ה-Zoom דרך כפתור Go to My Account settings או להוריד את תוכנת ה-Zoom למחשבכם בלחיצה על Download Zoom

5. ליצירת מפגש חדש, עברו לשלב הבא
סוג רישיון ה-ZOOM
כדי לקיים שיעור ZOOM באופן תקין (ללא הגבלת זמן) ועל מנת שההקלטות יעברו לשרת הוידאו Panopto, יש לוודא כי הנכם/ן בעלי סוג רישיון אוניברסיטאי. סוג רישיון אוניברסיטאי הוא רישיון מסוג Licensed (ולא Basic).
כיצד לבדוק את סוג רישיון ה-ZOOM?
1. היכנסו לאתר של ZOOM.
2. לחצו על הכפתור "Sign In", כדי להתחבר עם החשבון האישי האוניברסיטאי
3. התחברו עם כתובת המייל של חשבון ה- Moodle ועם הסיסמה האישית של חשבון ה-ZOOM.

הקלידו את הסיסמה האישית של חשבון ה-ZOOM
לחצו על "Sign In"
הקלידו את כתובת המייל של חשבון ה- Moodle
במקרה בו הסיסמה אבדה, ניתן ללחוץ על קישור
"?Forgot password"
4. לחצו על "Profile" בתפריט בצד שמאל

5. גללו מעט למטה ותראו את הסעיף "License"

6. אם מופיע Licensed בשורה של "License" - הרישיון הוא אוניברסיטאי.


קביעת מפגש/ים ב-Zoom ושליחת הקישור לסטודנטים
שימו לב: החל משנת הלימודים תשפ"ג רק מפגשים שנקבעו והוקלטו דרך רכיב ה-ZOOM באתר הקורס ב-MOODLE יעברו ישירות למשבצת PANOPTO באתר הקורס.
מפגשים שיוקלטו באמצעות ZOOM מחוץ לאתר הקורס לא יועברו לשרת הוידאו PANOPTO ויישמרו בענן ה-ZOOM עד 14 יום.
כיצד לקבוע מפגש/ים ב-Zoom?
1. היכנסו לרכיב ה-ZOOM באתר הקורס (אם לא מופיע, ניתן להוסיף דרך "הוספת משאב או פעילות").
2. בחלון שנפתח לחצו על "Schedule a New Meeting"

3. ב-"(Optional) Description" ניתן לכתוב תיאור/הנחיות למפגש
4. ב-"When" הגדירו את מועד הפגישה – תאריך ושעת התחלה
5. ב-"Duration" הגדירו את משך הפגישה
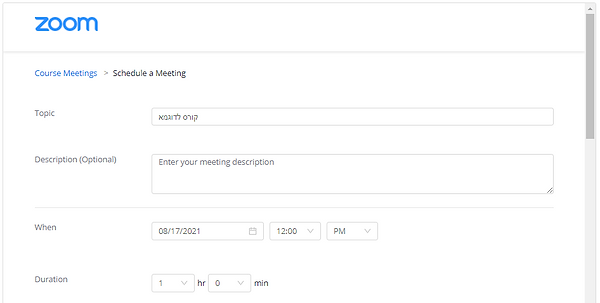
6. סמנו V בשדה "Recurring Meeting" על מנת להגדיר מפגשים חוזרים (כל יום, כל שבוע, כל חודש או ללא זמן מוגדר).
לאחר הסימון, יפתחו האפשרויות הבאות:
-
Recurrence - התדירות בה השיעורים מתקיימים. למשל, Weekly אם המפגש מתקיים פעם בשבוע.
-
Repeat every - המרווח בין שיעור לשיעור (לדוגמה, כשמסומן 1 weekly הכוונה: מפגש חוזר כל שבוע)
-
Occurs on - סמנו באיזה יום/ימים מתקיימים המפגשים.
-
End date - סמנו ב-By את מועד המפגש האחרון של הקורס (עד תאריך מסוים) או קבעו את מספר המפגשים הכולל: after...occurrences.
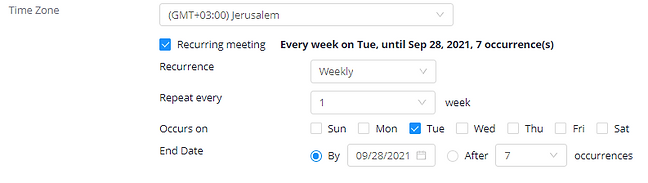
7. Security - לאבטחת המפגש, ניתן להגדיר סיסמה למפגש (Passcode) ע"י סימון V במשבצת הרלוונטית. אם הוגדרה סיסמה, חשוב לשלוח אותה לסטודנטים יחד עם הקישור למפגש.

8. להקלטת המפגש בענן באופן אוטומטי, יש לסמן V בשדה
Record the meeting automatically
9. להוספת משתמש נוסף כ-Host במפגש, ניתן לכתוב ב-Alternative hosts כתובת מייל של חשבון אוניברסיטאי אחר (למשל מרצה נוסף או עוזר הוראה)
10. לשמירת ההגדרות וקבלת קישור, יש ללחוץ על Save

11. לאחר לחיצה על Save יוצגו פרטי המפגש
מומלץ לשלוח מראש את קישור המפגש לסטודנטים
הנחיות לקביעת מועד/י פגישה, הגדרות המפגש וקבלת קישור למפגש ב-Zoom.




כיצד לשלוח לסטודנטים את הקישור למפגש?
1. לאחר שמירת המפגש, גללו את המסך מעלה עד שיופיע קישור המפגש ולחצו על
Copy Meeting Invitation


2. חזרו לעמוד הראשי של הקורס ולחצו על "הודעות המרצה"
3. לחצו על "הוספת נושא חדש"
4. בנושא ההודעה הקלידו כותרת, למשל "קישור קבוע לשיעור המקוון"
5. הדביקו את הקישור או ההזמנה שהעותקה מעמוד ה-zoom על ידי לחיצה על Ctrl + V במקלדת, או לחצן ימני בעכבר ובחירה של Paste

+


6. כעת תוכלו לראות את ההודעה הכוללת את פרטי הפגישה בתיבת ה"הודעה"

7. סמנו את קישור ה-ZOOM ולחצו על Ctrl+C

+


8. לחצו על הכפתור (קישור)

9. הדביקו את קישור ה-ZOOM שהועתק

10. לחצו על "יצירת קישור"
אופציונלי
1. סמנו V ליד הסעיף "שליחת דוא"ל מיידי". מאפשר שליחת הודעה מיידית במקום השהיה של 5 דקות.

2. לסיום, לחצו על "שליחת הודעה לפורום" לצורך פרסום ההודעה.

העברת שיעור ב- ZOOM
המלצות להכנה לקראת השיעור
שימו לב: החל משנת הלימודים תשפ"ג רק מפגשים שנקבעו והוקלטו דרך רכיב ה-ZOOM באתר הקורס ב-MOODLE יעברו ישירות למשבצת PANOPTO באתר הקורס.
מפגשים שיוקלטו באמצעות ZOOM מחוץ לאתר הקורס לא יועברו לשרת הוידאו PANOPTO ויישמרו בענן ה-ZOOM עד 14 יום.
השיעור במערכת ZOOM מתבסס על שיתוף מסך, מיקרופון ומצלמה. כדי להעביר מפגש כמה שיותר חלק ב-ZOOM, מומלץ לעבור על ההמלצות המצורפות.
טיפים לקראת העברת שיעור ב-ZOOM
1. וודאו כי אין חלונות/תוכנות שפתוחים במחשב, שבהם לא תשתמשו בשיעור. למשל, סגרו את המייל, תוכנות לא נחוצות, Facebook, WhatsApp web וכד'.

2. פתחו מראש את התוכנות/האתרים שאותם תרצו להציג במהלך השיעור.
לדוגמה – מצגת השיעור, סרטונים, תוכנה אותה תרצו להציג וכד'.

3. וודאו שחיבור הרשת תקין. כמו כן, העדיפו חיבור קווי על פני WIFI. חיבור רשת חלש, יגרום לשיבושים במהלך התקין של המפגש.
4. השתדלו להעביר את השיעור ממקום שקט. ניתן לסנן רעשים ב-Zoom באמצעות המדריך המצורף.
5. מומלץ לבדוק את תקינות הרמקולים, המיקרופון והמצלמה טרם התחלת השיעור
6. בשיעור בו תרצו לשתף קטע ווידיאו, העדיפו שקטע הווידיאו יהיה שמור על המחשב ויהיה באיכות הגבוהה ביותר- לחצו כאן למדריך המסביר כיצד לשתף קטע ווידיאו באופן מיטבי.
זכרו, אם הסרטון באיכות נמוכה במחשב האישי, אז גם השידור שלו יהיה באיכות נמוכה ולפעמים אפילו יותר.
7. מומלץ לשים רקע וירטואלי, בעיקר מסוג Blur כדי לטשטש הפרעות ברקע (למשל בני משפחה שמסתובבים בבית וכו'). לחצו כאן למדריך המסביר כיצד מוסיפים רקע וירטואלי.
