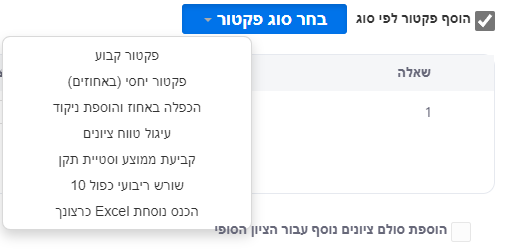-
לקבלת חשבון משתמש ב - TomaGrade יש לפנות למזכירות הפקולטה/חוג/בחינות בלבד.
-
במידה ומעוניינים להקצות מספר בודקים לבחינה, על המרצה של הקורס להגדיר בודקים נוספים לכל בחינה מחדש. להנחיות
-
מערכת ה-TomaGrade מותאמת לבדיקה ברוב הדפדפנים במערכות ההפעלה של Windows, Linux ו - macIOS.
המערכת אינה תומכת במערכות הפעלה לניידים (כגון Android ו-IOS) כך שלא ניתן לבדוק בטאבלט או בטלפון הנייד.
כמו כן המערכת אינה תומכת באופן מלא בדפדפן Safari ואינה תומכת בדפדפן Internet Explorer
איך נכנסים ל- TomaGrade?
נכנסים לאתר הקורס ב-Moodle ובסרגל הניהול העליון יש ללחוץ על "אפשרויות נוספות" ובתפריט שייפתח יש לבחור Tomax

דרך נוספת היא כניסה למערכות האוניברסיטה עם שם המשתמש והסיסמה האוניברסיטאית ואז לאתר: http://tau.tomagrade.com
סוגי הבחינות
מחברות סרוקות
מחברות של בחינה אשר מתקיימת פיזית בכיתה.
לאחר הבחינה, המחברות נסרקות ועולות לבדיקה במערכת ה-TomaGrade.
בסיום הבדיקה המחברות עולות לאישור אחרון של המזכירות ורק אז הסטודנטים יוכלו לראות את הציונים שלהם במידע האישי.
מטלה ב-Moodle
שיוך בדיקת הגשות ברכיב מטלה ב-Moodle למערכת TomaGrade לצורך בדיקת קבצי ההגשה, כתיבת משובים והזנת ציון, על פי מערך ציונים שנקבע על ידו. הציונים והמשובים יעברו באופן אוטומטי חזרה למטלה ב-Moodle.
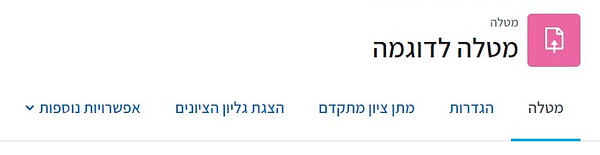
הנחיות שיוך מטלה ב-Moodle
איך להגדיר העלאה אוטומטית של הגשות הסטודנטים ממטלה ב-Moodle לבדיקה ב-TomaGrade ?
1. היכנסו לרכיב המטלה באתר הקורס ולחצו על כפתור "הגדרות" בסרגל הניהול העליון.
2. תחת הכותרת TomaGrade, בסעיף "בדיקה במערכת TomaGrade", בחרו באפשרות "העלאה אוטומטית של הגשות" .
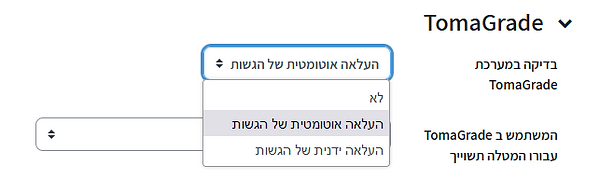
3. בסעיף "המשתמש ב- TomaGrade עבורו המטלה תשויך" בחרו את הבודק הראשי שאליו ישויכו מחברות הבחינה, לרוב זה המרצה בקורס.

הילה מרצה
4. סמנו ליד הבודקים הנוספים שאיתם תרצו לשתף את הבדיקה ואשר יש להם משתמש במערכת TomaGrade.

לאחר שההגשות יעודכנו במערכת, ניתן יהיה לראות את מזהה המטלה ב-TomaGrade, מספר זה הוא מורכב מספרות + assign.
5. בסיום הגדרת המטלה לבדיקה במערכת TomaGrade לחצו על "שמירת שינויים וחזרה לקורס".


6. באתר הקורס, בתפריט שנפתח מתוך כפתור "אפשרויות נוספות", ניתן ללחוץ על כפתור "TOMAX" ולעבור לבדיקה במערכת בדיקת מחברות הבחינה TomaGrade.
או
לחצו במטלה על "הצגת/מתן ציונים להגשות" ולאחר מכן על "עבור לבדיקה ב-TomaGrade"
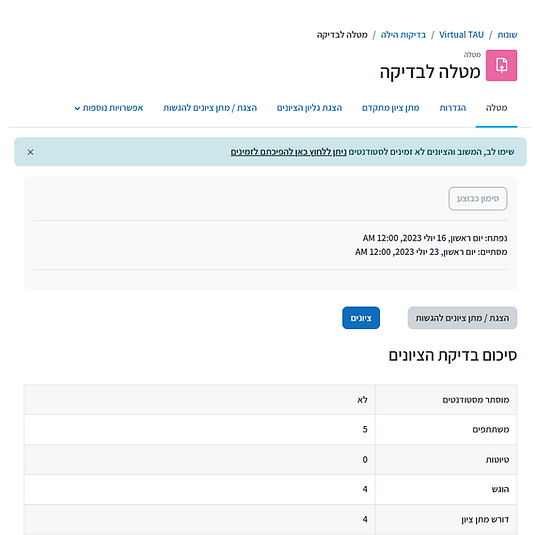

7. במערכת הבדיקות ניתן לראות את פרטי הבחינה על ידי לחיצה על כפתור ה + ליד שם הבחינה.
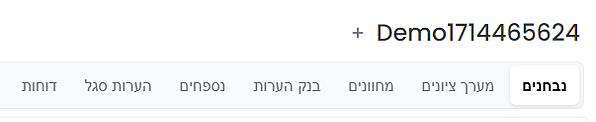

TomaGrade-בדיקת המחברות ב
שיתוף מחברות עם בודקים נוספים
ניתן לאפשר לבודקים נוספים לגשת אל מחברות הבחינה, לצפות בהן ו/או לבדוק ולהעניק ציון ומשוב. ניתן לקבוע מראש מהן השאלות לבדיקה עבור כל בודק.
כיצד לשתף מחברות בחינה ב- TomaGrade עם בודקים נוספים?
בחרו את האופציה הרלוונטית:
שיתוף בודקים ברכיב מטלה ב-Moodle
1. אם מדובר על בחינה שבוצעה באתר הקורס ב- Moodle, יש להיכנס לרכיב המטלה.
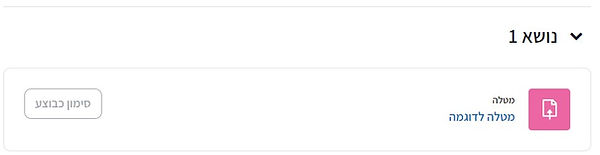
2. לחצו על "הגדרות" בסרגל הניהול העליון של הקורס.
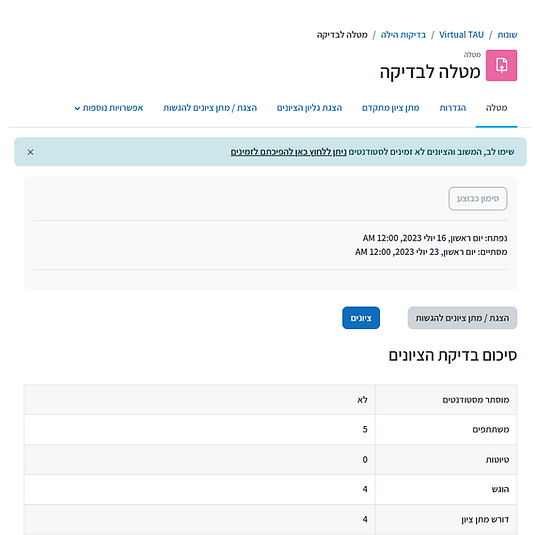
3. סמנו בסעיף "TomaGrade", את שם הבודק איתו תרצו לשתף את מחברות הבחינה.

4. לאחר שיוך הבדיקה ל-TomaGrade וסימון הבודקים הנוספים, יש ללחוץ על "שמירת שינויים וחזרה לקורס".

שיטות הבדיקה.
ישנן 3 שיטות בדיקה במערכת ה - TomaGrade:
בדיקת מחברות רוחבית (על פי שאלה)
1. כדי להפעיל את המנגנון של בדיקה לפי שאלה, יש לפתוח מחברת וללחוץ על בדיקה לפי שאלה.
להמשך הסבר על מחוון בדיקה >>>לחצו כאן
שימו לב שמאחר והתהליך מתבצע על ידי הגדרת איזורי השאלות, כלי זה מתאפשר רק במבחן בו הסטודנטים ענו על גבי השאלון ולא באופן חופשי במחברת.
2. דרך נוספת שיכולה לסייע בבדיקה רוחבית (למי שהבחינה שלו לא מתאימה לשיטה הראשונה) היא שימוש בסימניות.
להסבר על סימניות >>>לחצו כאן
סרגל עריכת התוכן
שימוש בסרגל העריכה מאפשר לבודק להוסיף ציונים, הערות וסימונים על גבי מחברות הבחינה של הסטודנטים.
להסבר >>>לחצו כאן
בדיקת הבחינה והוספת ציון
בחרו באחת מן האפשרויות למתן ציון
להסבר >>>לחצו כאן
הוספת הערות ונוסחאות
להסבר על הוספת הערות על גבי המחברת>>> לחצו כאן
איך להוסיף נוסחאות למחברות הבחינה?
בסרגל הכלים של TomaGrade ישנם כלי עריכה שמאפשרים הוספה של נוסחאות.
1. לחצו על הכפתור:
ולאחר מכן על הנקודה בה תרצו שתופיע ההערה במחברת הבחינה.
2. בחרו בכלי הנוסחה הרצוי.
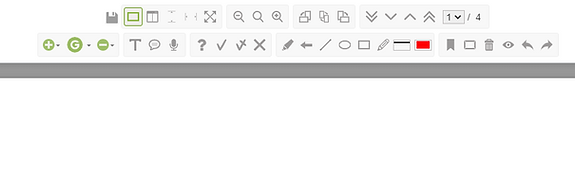



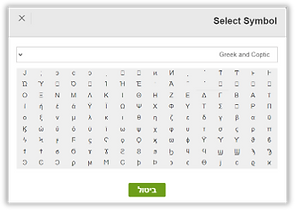
אפשרות א' - כלי לשרטוט/עריכת נוסחאות
אפשרות ב' - כלי לעריכת משוואות
אפשרות ג' - כלי להוספת סימנים בודדים
3. אפשרות א' - לחצו על כפתור הציור לפתיחת חלון הזנת שרטוט, בסיום לחצו "אישור".
4. אפשרות ב' - לחצו על סימן ה-Σ על מנת לפתוח כלי לעריכת משוואות. בסיום לחצו על "אישור".
5. אפשרות ג' - לחצו על החלונית לבחירת השפה, ובחרו בסימן המתאים.
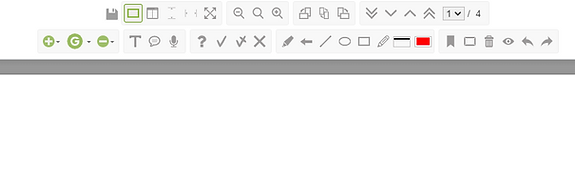

בנק הערות
בנק הערות הינו כלי שבאמצעותו נשמרות הערות שנכתבו בבחינה.
כברירת מחדל, כל הערה שתתווסף למבחן על ידי אחד מכלי ההערות
(הערה מילולית, הערה דביקה והערת שמע) תשמר לשימוש חוזר ב "בנק ההערות"
ההערה היא אישית ונשמרת רק עבור המשתמש שיצר אותה. ניתן לשתף הערות עם בודקים נוספים. ראו בהמשך על הפעולות הנוספות שניתן לבצע.
להסברים נוספים על בנק ההערות >>> לחצו כאן
איפוס בדיקת מחברות בחינה ב-TomaGrade
איפוס מחברת בחינה מאפשר למחוק את כל ההערות והציון שניתנו במחברת הבחינה ולהתחיל מחדש את הבדיקה.
להסבר>>> לחץ כאן
סיום בדיקה
שלב סיום הבדיקה הוא השלב בו מחברות הבחינה חוזרות ישירות למערכת הלמידה ב- Moodle או במקרה של בחינות סרוקות הן תעבורנה ישירות למזכירות הפקולטה.
להסבר על ייצוא דוח הציונים לקובץ Excel>>>לחצו כאן
פרסום ציונים לסטודנטים
היכן הסטודנטים יכולים לראות את הציונים במחברות סרוקות?
לאחר לחיצה על כפתור "סיים בדיקה" בדף הראשי, הבחינות עוברות לאישור המזכירות.
הסטודנטים יוכלו לראות את הציונים שלהם באיזור האישי רק לאחר אישור המזכירות.

ביטול הסתרת זהויות הסטודנטים וחשיפת מחברות בחינה במטלה ב- Moodle
בעת סיום בדיקת מחברות הבחינה, כשזהות הסטודנט היא אנונימית, המרצה יכול/ה לראות את המחברות הבדוקות רק לאחר חשיפת זהויות הסטודנטים ברכיב המטלה באתר הקורס ב-Moodle.
איך לבטל את הסתרת זהויות הסטודנטים ולחשוף את מחברות הבחינה שנבדקו ב- TomaGrade?
1. לחיצה על "סיים בדיקה", תחזיר את הציונים ומחברות הבחינה לאתר הקורס ב-Moodle.

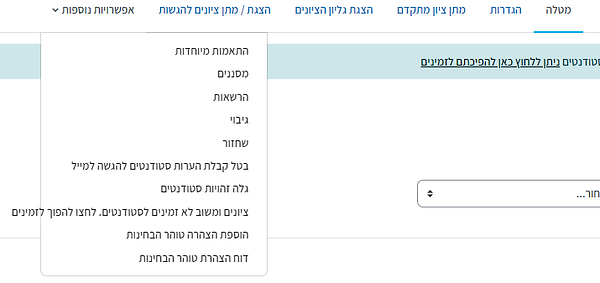

2. באתר הקורס ב- Moodle מרצה הקורס לא יכול/ה לראות את מחברות הבחינה הבדוקות ואת הציונים הסופיים כל עוד זהויות הסטודנטים נסתרות.

המרצה לא רואה משוב.
המרצה לא רואה משוב.
3. בלחיצה על "ציונים ומשוב לא זמינים לסטודנטים. לחצו להפוך לזמינים" זהויותיהם יחשפו.
4. לחצו על "המשך" לאישור נוסף של חשיפת זהויות הסטודנטים.
5. עתה המרצה והסטודנטים יכולו לצפות במחברות הבחינה הבדוקות ובציון הסופי של הסטודנטים.

90
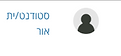
90
פעולות נוספות
עדכון פקטור למחברות בחינה שנבדקו TomaGrade
לאחר סיום בדיקת מחברות הבחינה ב- TomaGrade, ניתן לעדכן פקטור לציוני הסטודנטים ולאחר מכן ציונים אלו יתעדכנו גם ב- Moodle.
- כאשר הבחינה נערכת בכיתה והמחברות נסרקות ע"י המזכירות, יש לפנות למזכירות על מנת להחזיר את הבחינה למצב עריכה ולצורך מתן פקטור.
- במידה ורוצים לבצע פקטור מיד לאחר הבדיקה, אין ללחוץ על "סיים בדיקה". ניתן לבצע פקטור לאחר שמאשרים את כל הבחינות.
1. כאשר לוחצים על "סיים בדיקה" ב- TomaGrade, המחברות הבדוקות והציונים יועברו למודל לאחר כשעתיים.
2. לאחר שציונים ומחברות הבחינה הבדוקות עוברים למודל, יש להיכנס לרכיב המטלה שבו הוגשו המחברות באתר הקורס במודל.
שם, הכנסו להגדרות המטלה.
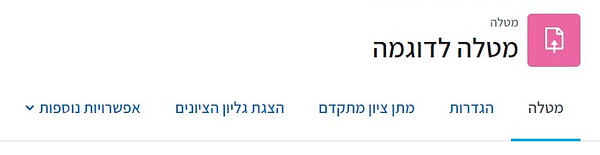
4. תחת כותרת TomaGrade בחלק של החזרת המבחן למצב עריכה ב-TomaGrade, יש ללחוץ על "לחץ כאן" .
פעולה זו תחזיר את המחברות לסטטוס של "תהליך בדיקה".


5. חזרו אל מחברות הבחינה ב- TomaGrade. סמנו את כל מחברות הבחינה ושנו את סטטוס המחברות ל"נבדק" ע"י לחיצה על "פעולות נוספות" ולאחר מכן על "אשר ציון לבחינות שנבחרו".
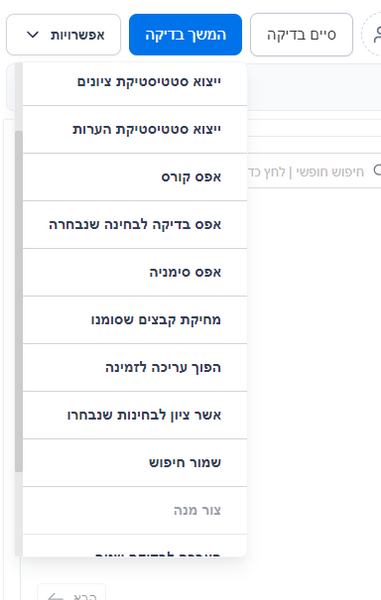
6. בחרו את המחברת הרלוונטית/כל המחברות ולחצו על "עדכון ציונים ופקטורים"

7. סמנו V בריבוע של "הוסף פקטור לפי סוג" ולאחר מכן לחצו על "בחר סוג פקטור"