שרת הוידאו
מיועד לרפואה ומדעי הרוח
מה במדריך?
העלאה ופרסום סרטונים
שימו לב:
אם לא רואים את משבצת הווידאו, ייתכן שהתפריט הצידי סגור.
יש ללחוץ על הלשונית על מנת לפתוח אותו.
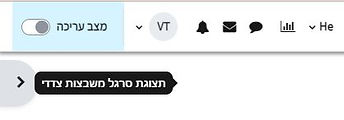

איך מאתרים סרט/הקלטה
בתיקיית הקורס?
1. בעמוד הקורס, במשבצת "וידאו" הנמצאת בתפריט השמאלי, לחצו על הקישור "תיקיית הקלטות הקורס".

2. בחלון שייפתח ניתן לראות את כל סרטוני הקורס.
-
ניתן לאתר סרטים בחיפוש לפי טקסט חופשי, בעלים (מי העלה את ההקלטה) או לפי תאריכי היצירה.
-
ניתן גם למיין את רשימת הסרטים לפי שם, הקבוצה, הבעלים של ההקלטה (מרצה, מתרגל/ת, עוזר/ת הוראה) ותאריך יצירת ההקלטה.

הקלטות מפגשים מה-Zoom
?Zoom-איפה נמצאות הקלטות ה
הקלטות מפגשים שנקבעו והוקלטו דרך רכיב ה-ZOOM באתר הקורס ב-MOODLE
יגיעו אוטומטית לשרת הוידאו ויהיו זמינות עבורכם/ן.
שימו לב: רק מפגשים שנקבעו והוקלטו דרך רכיב ה-ZOOM באתר הקורס ב-MOODLE יעברו ישירות למשבצת סרטוני הקורס.
מפגשים שיוקלטו באמצעות ZOOM מחוץ לאתר הקורס (דרך האפליקציה או אתר Zoom.us) לא יועברו לשרת הוידאו ויישמרו בענן ה-ZOOM עד 14 יום.
הקלטות Zoom מגיעות לשרת הוידאו בשלוש גרסאות:
אחת של ערוץ הוידאו (צילום הדובר/ת)
השנייה של שיתוף המסך/המצגת
והשלישית היא משולבת, מכילה את כל הערוצים יחד.
אם הוגדר שהקלטות הזום ישויכו אוטומטית לקורס, ניתן יהיה לראות ב"קבצי הקורס-וידאו ושמע" את הגרסה המשלבת את כל הערוצים, כשהיא חשופה לצפייה לסטודנטים. את הקלטות שני הערוצים הנפרדים ניתן יהיה לראות ב"ספריית הוידאו" כשהן לא גלויות לצפיית הסטודנטים. (ניתן לשנות זאת בכל עת)
פרסום ההקלטות לסטודנטים/יות
ברירת המחדל היא שההקלטות אינן זמינות לסטודנטים/יות, ולפי הצורך ניתן להפוך הקלטה לזמינה לסטודנטים/יות בקורס.
ברירת המחדל היא שההקלטות אינן זמינות לסטודנטים/יות, ולפי הצורך ניתן להפוך הקלטה לזמינה לסטודנטים/יות בקורס.
כדי להפוך הקלטה לזמינה:
1. בעמוד הקורס, במשבצת "וידאו" הנמצאת בתפריט השמאלי, לחצו על הקישור "תיקיית הקלטות הקורס"

2. בעמוד שנפתח לחצו על כפתור "הוספת/עדכון סרטונים"

3. כעת יוצגו כל הסרטים אשר משויכים אליכם/ן.
כל סרטון שמסומן ב-V זמין לסטודנטים/יות בקורס.
כדי להפוך סרטון לזמין בקורס, סמנו V לצד הסרטון ולסיום לחצו על כפתור "שמירה"

ZOOM-זמינות אוטומטית של הקלטות מפגשי
אפשר לבחור שהקלטות של קורס יהיו זמינות לסטודנטים/יות באופן אוטומטי:
1. בעמוד הקורס, במשבצת "וידאו" הנמצאת בתפריט השמאלי, לחצו על הקישור "קבצי הקורס-וידאו ושמע"

2. בעמוד שנפתח לחצו על כפתור "הגדרות פרסום אוטומטי"

3. בחלון הבא סמנו V בשדה "הפעל אוטומציה לפרסום הקלטות שלי בקורס זה"
* הפעולה תחול מרגע סימון ה-V כלומר היא אינה רטרואקטיבית

4. לסיום לחצו על כפתור "שמירה"
הקלטות Zoom מגיעות לשרת הוידאו בשלוש גרסאות:
אחת של ערוץ הוידאו (צילום הדובר/ת)
השנייה של שיתוף המסך/המצגת
והשלישית היא משולבת, מכילה את כל הערוצים יחד.
אם הוגדר שהקלטות הזום ישויכו אוטומטית לקורס, ניתן יהיה לראות ב"קבצי הקורס-וידאו ושמע" את הגרסה המשלבת את כל הערוצים, כשהיא חשופה לצפייה לסטודנטים. את הקלטות שני הערוצים הנפרדים ניתן יהיה לראות ב"ספריית הוידאו" כשהן לא גלויות לצפיית הסטודנטים. (ניתן לשנות זאת בכל עת)
איך נותנים הרשאות עריכה ופרסום למשתמשים נוספים?
הרשאות פרסום- מתן הרשאת פרסום מאפשר למשתמש/ת לראות את הסרטון ולשלבו בקורס/ים
הרשאות עריכה- מתן הרשאות עריכה מאפשר למשתמש/ת הרשאות מלאות: גם הרשאות פרסום וגם הרשאות עריכת הסרטון, שינוי שם, הגדרות, מחיקה וכו'.
ניתן לתת הרשאה קבועה למשתמש/ת עבור פרסום ועריכה של הקלטות בקורס
או:
הרשאה למשתמש/ת מסוים/ת רק עבור פרסום/עריכה של הקלטה בודדת
שימו לב: בכל שלב ניתן לבטל את מתן ההרשאות.
מתן ההרשאות אינו רטרואקטיבי
הרשאת עריכה ופרסום קבועה למשתמש/ת
1. בעמוד הקורס, במשבצת "וידאו" הנמצאת בתפריט השמאלי, לחצו על הקישור "קבצי הקורס-וידאו ושמע"
2. בעמוד שנפתח לחצו על כפתור "הגדרות פרסום אוטומטי"
3. סמנו V בשדה "מתן הרשאות עריכה ופרסום אוטומטיים להקלטות Zoom בקורס זה"
ולאחר מכן בחרו את המשתמש/ת שתרצו לתת להם הרשאת פרסום ועריכה קבועה.
לסיום לחצו על "שמירה".
שימו לב: בכל שלב ניתן לבטל את מתן ההרשאות ע"י הסרת סימון ה-V.

הרשאת עריכה ופרסום עבור הקלטה בודדת למשתמש/ת מסוים/ת
1. בעמוד הקורס, במשבצת "וידאו" הנמצאת בתפריט השמאלי, לחצו על הקישור "תיקיית הקלטות הקורס".

2. בחלון שייפתח יש ללחוץ על הלשונית "הוספת/עדכון סרטונים"

3. בחלון הבא אתרו את הסרטון עבורו תרצו לתת הרשאות עריכה ו/או פרסום ולחצו על אייקון המפתח השוודי

4. בחלון הבא, בסעיף "הרשאות עריכה" ובסעיף "הרשאות פרסום" אתרו את המשתמש/ת הרצוי/ה על ידי הקלדת (או הדבקת) כתובת המייל האוניברסיטאי
לסיום לחצו על הכפתור "שמירת שינויים"


איך מעלים סרט/הקלטה מהמחשב לשרת הוידאו בקורס?
1. בעמוד הקורס, במשבצת "וידאו" הנמצאת בתפריט השמאלי, לחצו על הקישור "תיקיית הקלטות הקורס".

2. בחלון שייפתח יש ללחוץ על הלשונית "הוספת/עדכון סרטונים"

3. בחלון שייפתח יש ללחוץ על "העלאת סרט חדש"

4. בחלון החדש תנו שם לסרטון, וגררו את הסרטון המבוקש לחלונית הרלוונטית בשדה "קובץ". לסיום לחצו "שמירת שינויים".
שימו לב שניתן להעלות גם קובצי שמע ולא רק סרטונים.

5. הסרטון יופיע מיד ברשימת הסרטונים, וברגעים הראשונים כשהמערכת מעבדת אותו תופיע הודעה: "הסרט איננו מוכן לצפייה"

6. כאשר הסרטון מוכן לצפייה הוא יופיע מסומן ב-V בראש הרשימה, כלומר ברירת המחדל היא שסרטון שמועלה מהמחשב לשרת הוידאו יהיה מיידית זמין לצפייה.

שימו לב: ברירת המחדל היא שכל סרטון שאתם מעלים או הקלטת Zoom שלכם מוגדרים כ"זמין רק למי שמפורסם". הסרת סימון ה-V בשדה זה הופכת את הסרטון ל"ציבורי", כלומר זמין לצפייה לכל מי שהינו בעל יוזר אוניברסיטאי.
7. אם תרצו שהסרטון לא יהיה עדיין זמין לסטודנטים/יות, הסירו את ה-V.
לסיום לחצו על כפתור "שמירה" למעלה.
איך יוצרים פלייליסט?
1. בעמוד הקורס, במשבצת "וידאו" הנמצאת בתפריט השמאלי, לחצו על הקישור "תיקיית הקלטות הקורס".

2. בחלון שייפתח יש ללחוץ על הלשונית "הוספת/עדכון סרטונים"

3. בחלון הבא לחצו על "יצירת פלייליסט"

4. תנו שם לפלייליסט, ואם יש צורך כתבו תיאור.
5. בחרו את הסרטים שייכנסו לפלייליסט מתוך רשימת הסרטים שתוצג: סמנו V במשבצת שבפינה הימנית העליונה של הסרטונים הנבחרים.

6. רשימת הסרטים הנבחרים תוצג מעט למטה
7. לסיום לחצו על "שמירת שינויים"

8. עתה ברשימת סרטי הקורס יופיע גם הפלייליסט שיצרתם. ניתן לזהות פלייליסט כאשר בעמודה "משך" תראו את מספר הסרטים המרכיבים את הפלייליסט, במקום את משך זמן הסרטון, ובעמודת "פעולות" תראו את אייקון רשימת הסרטים

9. להטמעת הפלייליסט באתר הקורס, יש להשתמש במשאב הייעודי "שילוב סרטון".
להנחיות המשיכו לסעיף הבא.
איך משלבים סרטון באתר הקורס?


1. באתר הקורס, העבירו את כפתור "מצב עריכה" למצב פעיל (בפינה השמאלית העליונה של האתר).
2. לחצו על "+הוספת משאב או פעילות" בנושא המתאים.

3. בחלון שנפתח, בחרו באפשרות "שילוב סרטון".

4. בחלון הבא תנו שם לסרטון ובמידת הצורך הוסיפו תיאור או הנחיה בחלונית
"הנחיה לפעילות"

5. כדי שהסרטון יוצג פתוח בעמוד הקורס, סמנו V בשדה "הצג בעמוד הראשי של הקורס?" (אם לא מסומן, יוצג קישור לכניסה למשאב)

6. בשדה "סרטון" בחרו את הסרטון הרצוי

7. לסיום לחצו על "שמירת שינויים וחזרה לקורס"

8. כך ייראה הסרטון כשהוא מוטמע באתר הקורס:

סרטון שמוטמע עם ההגדרה "הצגת ההנחיה בעמוד הראשי של הקורס"
סרטון שמוטמע ללא ההגדרה "הצגת ההנחיה בעמוד הראשי של הקורס"
שימו לב: לא ניתן להטמיע פלייליסט במצב תצוגה של "הצג בעמוד הראשי של הקורס".
על מנת להטמיע פלייליסט באתר הקורס, באמצעות המשאב הייעודי "שילוב סרטון", אין לסמן שדה זה.

איך מגבילים גישה לסרטון באמצעות רכיב "שילוב סרטון"?
לשיתוף הסרטון עם משתמשים ספציפיים, ראשית יש ליצור רכיב "שילוב סרטון" באתר הקורס ולהטמיע בתוכו את הסרטון הרצוי (להנחיות לחצו כאן).
על מנת להגביל גישה לסרטון:
1. בעמוד ההגדרות של הרכיב "שילוב סרטון", יש להגדיר "הגבלת גישה" לסטודנטים או קבוצה (להנחיות כלליות עבור הגבלת גישה, לחצו כאן)

2. גשו ל"תיקיית הקלטות הקורס"

3. לחצו על כפתור "הוספת/עדכון סרטונים"

4. בטלו את סימון V ולחצו על "שמירה"

5. הסרטון יופיע בעמוד הקורס, זמין רק למי שהוגדר:

איך משלבים סרטון בוידאו אינטראקטיבי H5P
וברכיבים אחרים באתר הקורס?
שלב א: העתקת קישור הסרטון
1. בעמוד הקורס, במשבצת "וידאו" הנמצאת בתפריט השמאלי, לחצו על הקישור "תיקיית הקלטות הקורס".

2. בחלון שייפתח יש ללחוץ על הלשונית "הוספת/עדכון סרטונים"
3. בחלון הבא אתרו את הסרטון שאותו תרצו לשלב ולחצו על אייקון המפתח השוודי


4. בחלון שנפתח העתיקו את הקישור המוצג בתחתית העמוד בצד שמאל ולחצו על שמירה

יצירת משאב H5P והטמעת הקישור
1. חזרו לעמוד הקורס, העבירו את כפתור "מצב עריכה" למצב פעיל (בפינה השמאלית העליונה של האתר).


2. לחצו על "+הוספת משאב או פעילות" בנושא המתאים.

3. בחלון שנפתח, בחרו באפשרות "תוכן אינטראקטיבי H5P"

4. בשדה "עורך" בחרו באפשרות Interactive Video
תנו שם לוידאו ולחצו על הפלוס האפור

5. תנו שם לוידאו ולחצו על הפלוס האפור

6. בחלונית שנפתחה, הדביקו את הקישור (שהועתק בשלב א)
ולחצו על כפתור Insert


7. לסיום לחצו "שמירת שינויים וחזרה לקורס"
כעת ניתן להוסיף אינטראקציות לפי הצורך.
להנחיות לחצו כאן ועברו למדריך של וידאו אינטראקטיבי H5P
הטמעת הקישור בכל רכיב בעל עורך תוכן
1. חזרו לעמוד הקורס, העבירו את כפתור "מצב עריכה" למצב פעיל (בפינה השמאלית העליונה של האתר).


2. לחצו על "+הוספת משאב או פעילות" בנושא המתאים.

3. בחלון שנפתח, בחרו כל רכיב בעל "עורך תוכן" (מטלה, בוחן, שאלה בבוחן, פורום וכו')

4. כתבו שם לרכיב והנחיות לפי הצורך

5. בחלונית עורך התוכן (למשל בהנחיות), הדביקו את הקישור (שהועתק בשלב א)

6. לסיום לחצו "שמירת שינויים וחזרה לקורס"
איך עורכים סרטון/הקלטה באמצעות שרת הוידאו?
בשרת הוידאו ישנן 3 פעולות שבאמצעותן ניתן לערוך סרטונים: חיתוך (crop), קיצוץ, הדבקה.
בשלב זה ניתן לבצע פעולת עריכה אחת בלבד. אחרי סיום עיבוד העריכה של הסרטון ניתן לחזור לעותק הערוך ולבצע פעולת עריכה נוספת, וכן הלאה.
1. באתר הקורס היכנסו למשבצת שרת הוידאו שבתפריט השמאלי ולחצו על "תיקיית הקלטות הקורס".

2. בעמוד שייפתח לחצו על כפתור העריכה "הוספת/עדכון סרטונים".

3. בעמוד הבא בחרו את הסרט שאותו תרצו לערוך, ובקצה השמאלי של השורה שבה נמצא הסרט, בעמודת "פעולות" לחצו על אייקון העיפרון "סטודיו לעריכת הסרטים".

חיתוך הסרט
פעולה זו מאפשרת לתחום מחדש או בצורה אחרת את המסך שבו נצפה בסרטון (בדומה לפעולת crop)
בשלב זה ניתן לבצע עריכה אחת בלבד. אחרי סיום עיבוד העריכה של הסרטון ניתן לחזור לעותק הערוך ולבצע פעולת עריכה נוספת, וכן הלאה.
1. לחצו על אייקון "חיתוך הסרט"

2. הקלקה ראשונה עם העכבר תקבע את הנקודה בה יחל החיתוך. בהזזת העכבר נראה מסגרת אדומה המייצגת את האיזור שנרצה שיישאר לאחר החיתוך. הקלקה שנייה תקבע את המרובע. אם תרצו לשנות את איזור הבחירה חזרו על הפעולה.
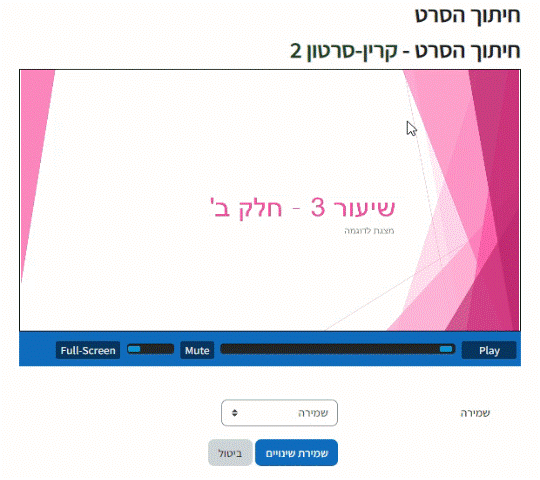
3. בשדה "שמירה" בחרו "שמירה" או "שמירה כעותק חדש".
שמירה= העותק הערוך ידרוס את העותק המקורי ויישמר במקומו.
שמירה כעותק חדש= העותק הערוך של הסרטון יישמר בנוסף לעותק המקורי.

4. לסיום לחצו "שמירת שינויים".
5. בעמוד שייפתח ניתן יהיה לראות שהסרטון נמצא בתהליך עיבוד כאשר בעמודה "סטטוס" יופיע "בתור". הפעולה עשויה לקחת כמה דקות.
קיצוץ הסרט
פעולה זו מאפשרת לחתוך את אחד או שני קצוות הסרטון (ההתחלה או/ו הסוף) או לחתוך חלק כלשהו במהלך הסרטון.
בשלב זה ניתן לבצע פעולת עריכה אחת בלבד. אחרי סיום עיבוד העריכה של הסרטון ניתן לחזור לעותק הערוך ולבצע פעולת עריכה נוספת, וכן הלאה.
1. לחצו על אייקון "קיצוץ הסרט"

2. באמצעות סרגל הזמן של הסרטון עצרו את הוידאו בנקודת ההתחלה שבה תרצו לבצע פעולת קיצוץ.
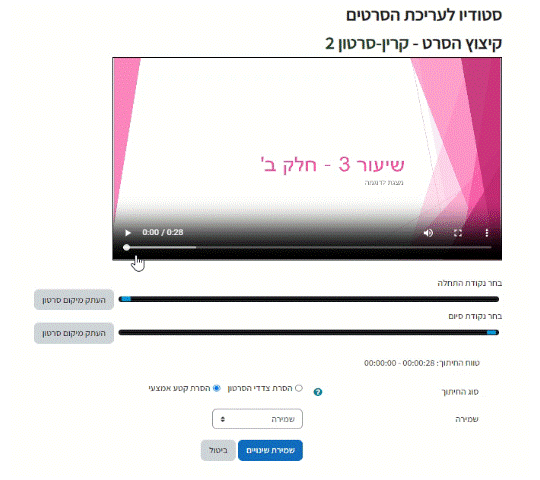
3. בסרגל "בחר נקודת התחלה", לחצו על "העתק מיקום סרטון". הנקודה הכחולה תקפוץ לנקודה התואמת את מה שבחרתם בסרטון.
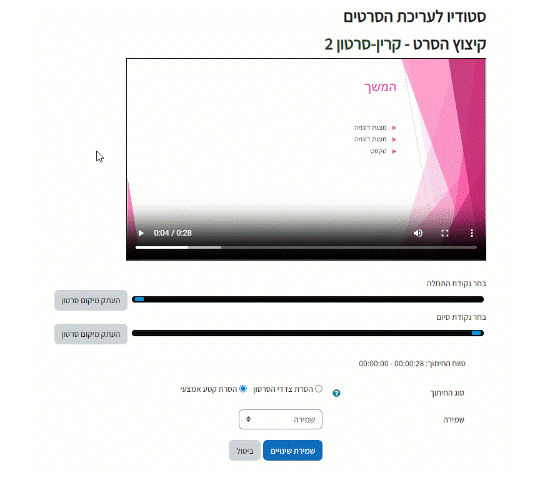
4. כעת עצרו את הוידאו בנקודת הסיום שבה תרצו לבצע פעולת קיצוץ, או הניעו את כפתור הגלילה של הסרטון לנקודת הסיום שבה תרצו לבצע פעולת קיצוץ.

5. בסרגל "בחר נקודת סיום", לחצו על "העתק מיקום סרטון". הנקודה הכחולה תקפוץ לנקודה התואמת את מה שבחרתם בסרטון.

6. עתה בחרו את "סוג החיתוך" -להסרת צדדי הסרטון (הקצה שבהתחלה והקצה של הסוף) בחרו "הסרת צדדי הסרטון". להסרת הקטע שבין שתי הנקודות שבחרתם, בחרו "הסרת קטע אמצעי".

7. בשדה "שמירה" בחרו:
שמירה= העותק הערוך ידרוס את העותק המקורי ויישמר במקומו.
שמירה כעותק חדש= העותק הערוך של הסרטון יישמר בנוסף לעותק המקורי.
לסיום לחצו "שמירת שינויים".

הדבקת סרטים
פעולה זו מאפשרת לחבר שני סרטונים וליצור סרט אחד המכיל את שניהם.
בשלב זה ניתן לבצע עריכה אחת בלבד. אחרי סיום עיבוד העריכה של הסרטון ניתן לחזור לעותק הערוך ולבצע פעולת עריכה נוספת, וכן הלאה.
1. לחצו על אייקון "הדבקת סרטים"

2. בשדה "סרט ראשון", בחלונית הגלילה, בחרו את הסרטון הראשון ובשדה "סרט שני" בחרו מתוך הסרטים שיוצגו בחלונית הגלילה, את הסרט השני.

3. לסיום לחצו על "שמירת שינויים"

4. בעמוד שייפתח ניתן יהיה לראות הודעה בראש העמוד המעדכנת כי "בקשת העריכה שלך בעבודה כרגע..."
לסיום לחצו על כפתור "חזרה"

איך מאתרים הקלטה משנים קודמות באתר הקורס?
1. בעמוד הראשי של הקורס, במשבצת הווידאו, לחצו על הקישור "ספריית וידאו".

2. בשדה "התאמה" בחלונית "בחירה" בחרו "תווים או מילים", כתבו את מספר הקורס בחלונית החדשה שנפתחת, לחצו enter במקלדת ואז לחצו על כפתור "החל מסננים".


3. ברשימה שתתקבל, ניתן לראות בעמודה השמאלית ביותר, תגיות עם מספר הקורס והשנה שממנה הגיעה ההקלטה מפנופטו.
שימו לב: בתקופת הפיילוט יעלו רק הקלטות פנופטו של הקורס משנת הלימודים הקודמת, תשפ"ג.


