כרטיסי שיח (Dialog Cards) ב- H5P
רכיב H5P מכיל פעילות מסוג כרטיסי שיח (Dialog Cards).
פעילות כרטיסי שיח מאפשרת למרצה ליצור סט של קלפים אינטראקטיביים שמציגים מידע משני צידי הקלף.
ניתן לשלב כרטיסי שיח בפעילויות למידה הכוללות שאלות ותשובות, רשימת מושגים ופירושיהם, בעיה ופתרונה ועוד.
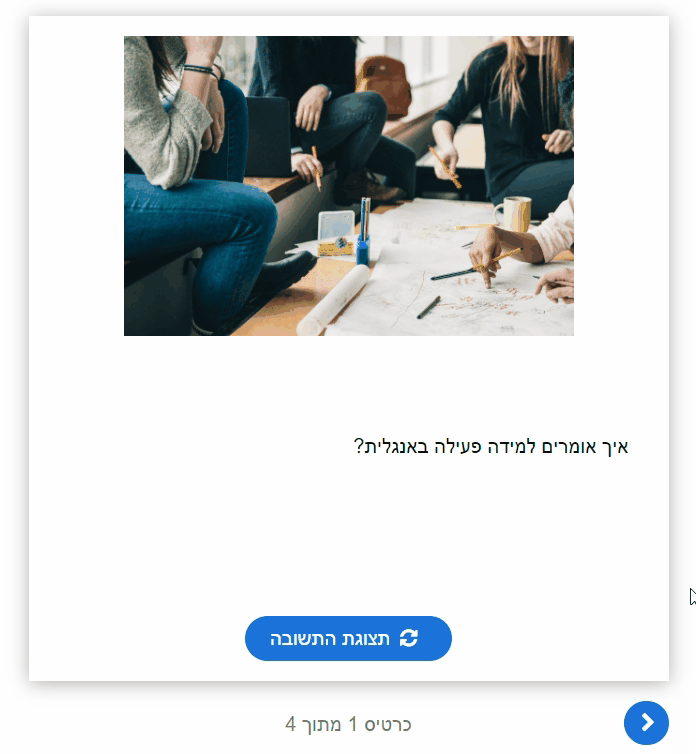
שימו לב:
בעת שימוש בעברית ובאנגלית יחד בתוכן השאלות, ייתכנו שיבושים ביישור הטקסט.
במקרה זה מומלץ לשמור את השאלה כתמונה ולהעלות אותה כך לאינטראקציה הרצויה.
איך להגדיר את כרטיסי השיח באתר הקורס באמצעות רכיב H5P?
1. לחצו על כפתור "הפעלת עריכה" הממוקם בראש אתר הקורס.
2. לחצו על "+הוספת משאב או פעילות" בנושא המתאים.
3. בחלון שנפתח, סמנו את האפשרות "תוכן אינטראקטיבי" ולחצו על הכפתור "הוספה".

4. בחלון שנפתח, בתיבת הגלילה בסעיף "עורך" בחרו "Dialog Cards".

5. כעת יש לתת לפעילות כותרת (רשמו אותה פעמיים).
(הכותרת העליונה תוצג כשם הרכיב באתר הקורס).

6. הגדירו את מצב תצוגת הכרטיסים.
מצב רגיל - הסטודנטים יכולים להתקדם בין הכרטיסים
בעזרת חיצי התקדמות רק פעם אחת.
מצב מחזורי - הסטודנטים יוכלו לצפות בכרטיסים שוב ושוב.


7. רשמו תיאור לפעילות.

איך להוסיף את כרטיסי השיח לפעילות?
1. בסעיף כרטיסים הגדירו את הכרטיס הראשון.
הגדירו שאלה או רמז שיופיעו בצידו העליון של הכרטיס.

2. הגדירו תשובה אשר תוצג לאחר היפוך הכרטיס, כלומר בצד השני
של הכרטיס.

3. מומלץ להוסיף אינפוגרפיקה כדוגמת תמונה או קובץ קולי.

לחצו Add+ להוספת תמונה.
לחצו +
להוספת
קבצי קול.
4. ניתן אף להוסיף עצות או רמז שיעודדו את הסטודנטים לחשיבה.
עצות שיופיעו בחלקו העליון של הכרטיס.
עצות שיופיעו לאחר חשיפת התשובה.

5. לחצו על כרטיס Add + להוספת כרטיס נוסף.

6. לשמירה לחצו על שמירת השינויים והצגתם. לאחר מכן תפתח הפעילות במצב תצוגה.
