הכנת והפעלת סקרים במהלך השיעור ב-ZOOM
מערכת zoom מאפשרת לנו להפעיל סקר במהלך השיעור. אנו יכולים לבחור האם להציג את תוצאות הסקר לסטודנטים, או להשאיר אותן כנתון הגלוי רק למרצה (לדוגמה, אם אנו רוצים לבדוק את מידת ההבנה). כדי להשתמש בסקרים, עלינו להפעיל את האפשרות באתר של ZOOM.
מה במדריך?
כיצד להכין סקר ב-ZOOM?
3. לחצו על Settings

4. לחצו על In Meeting (Basic)

5. וודאו שהכפתור Meeting Polls/Quizzes פעיל(כחול).
אם הכפתור אפור, יש להסיטו למצב פעיל (כחול).

6. לאחר שנוצרה פגישה (למדריך כיצד ליצור פגישה- לחצו כאן), יופיע העמוד הזה
7. נגלול עד הסוף מטה ותחת סעיף Polls נלחץ על Create כדי ליצור סקר שיהיה זמין רק למפגש הנוכחי.

8. לחצו על התיבה "Untitled Poll". לאחר מכן הקלידו את כותרת השאלון.

9. לחצו על התיבה "Untitled Question". לאחר מכן הקלידו את השאלה.

10. לחיצה על "Single Choice" מאפשרת החלפת סוג השאלה. כלומר, כדי לשנות את סוג שאלת הסקר מסימון תשובה בודדת לסימון מספר תשובות, יש ללחוץ על האפשרות "Multiple Choice".

11. הקלידו בתיבות הטקסט, כמו "Untitled Option 1", את אפשרויות התשובה

12. לחצו על "Add Option+" כדי להוסיף תשובות נוספות

13. לחצו על "Add Question+" כדי להוסיף שאלות נוספות.

14. לסיום, לחצו על "Save" לצורך שמירת השאלון.

15. לחיצה על אייקון העיפרון מאפשרת לחזור ולערוך את הסקר

הפעלת סקר במפגש ZOOM
1. לחיצה על Start תאפשר להתחיל את מפגש ה-ZOOM שיצרתם עבורו סקר.

2. לחצו על Polls הנמצא בסרגל הכלים התחתון
3. לחצו על "Launch" על מנת להפעיל את הסקר
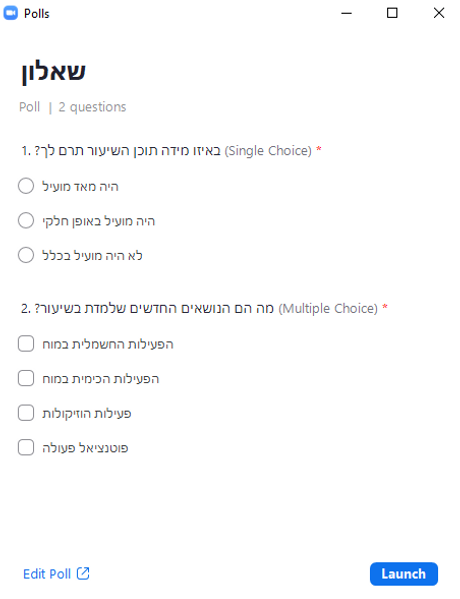
4. לחצו על End Poll לצורך סיום הסקר

5. לחיצה על "Share Results" מאפשרת לשתף את המשתתפים בתשובות

6. לחיצה על הכפתור מאפשרת לבחור אפשרויות נוספות הקשורות לסקר: הפעלת הסקר מחדש, הורדת תוצאות הסקר למחשב וצפייה בתוצאות בתוך הדפדפן.

7. לחיצה על Stop Sharing מאפשרת להפסיק את השיתוף של תוצאות הסקר עם המשתתפים.


