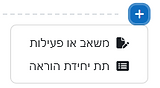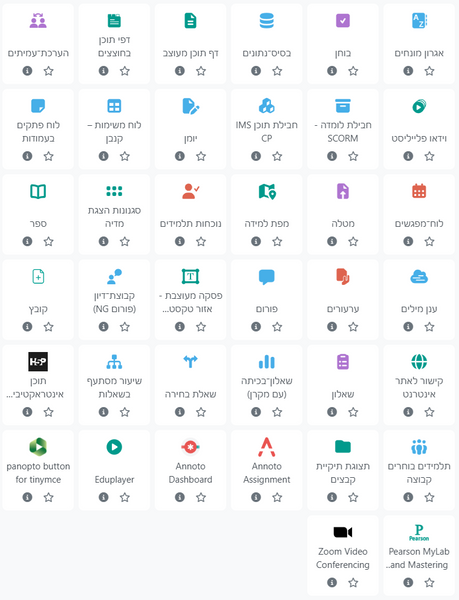מטלה
פעילות "מטלה" מאפשרת לסטודנטים להגיש קבצים באתר הקורס. מרצה וסגל ההוראה יכולים לתת ציון ומשוב. כל סטודנט רואה את ההגשה והמשוב שלו בלבד.
4. בשדה "שם המטלה" כתבו את שם המטלה
5. ניתן לכתוב הנחיה או הסבר בשדה "הנחיה למטלה"

לאפשרויות נוספות להוספת מדיה וטקסט באמצעות תיבת "הנחיה למטלה" או "הנחיות להגשת המטלה", לחצו כאן.
6. בשדה "קבצים נוספים" ניתן לצרף קבצים הקשורים לפעילות המטלה (לדוגמה: דף שאלות, תבנית תשובה וכדומה)

ישנן שתי דרכים לצרף קובץ למטלה:
א. גרירת קבצים מתיקיה במחשבכם לשדה "קבצים נוספים". קבצים אלה יופיעו יחד עם הטקסט המופיע ב"הנחיה למטלה" עבור הסטודנטים.
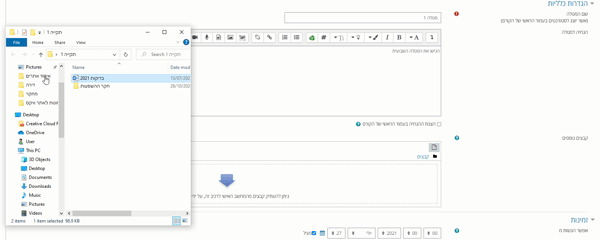
ב. לחיצה על הכפתור "הוספת קובץ" בפינה הימנית העליונה של השדה "קבצים נוספים". בחלון שנפתח לחצו על "Choose File" ובחרו את הקובץ הרצוי. לסיום, יש ללחוץ על "העלאת קובץ זה".

7. בסעיף "זמינות" ניתן להגדיר את התאריכים והשעות להגשת המטלה:
יום
חודש
שנה
שעות
דקות

מאיזה תאריך סטודנט יכול להעלות קובץ להגשה. יש לסמן V בשדה "פעיל" ולהגדיר את המועד הרצוי.
המועד האחרון להגשה (הסטודנטים רואים בהנחיות המטלה את התאריך הזה).
מאיזה תאריך לא ניתן יהיה להגיש יותר (הסטודנטים אינם רואים את התאריך).
שולח תזכורת למרצה על בדיקת ההגשות.
אם שדה "מועד הגשה סופי" לא יהיה מוגדר, הסטודנטים יוכלו להגיש באיחור.
גם אתם וגם הם תקבלו חיווי של מועד ההגשה בפועל ובכמה ימי איחור הוגשה.
8. בסעיף "הגבלת זמן" ניתן להגביל את זמן הגשת המטלה לאחר פתיחת דף המטלה וההנחיות. זה שימושי לבחינה ביתית, למשל, שהסטודנטים/יות מקבלים/ות את ההנחיות למבחן במסגרת המטלה ויש להם זמן מוגבל להגשה.
-
כאשר האפשרות "נעילת הגשה כשעוברת הגבלת הזמן" מסומנת, לא יהיה אפשרי להגיש את המטלה לאחר הזמן שמוגדר ב"הגבלת זמן" (זמין אם מופעלת "הגבלת זמן").
-
כאשר האפשרות "הצגת ההנחיה והקבצים באופן קבוע" מסומנת, ההנחיות והקבצים יהיו זמינים לסטודנטים כל עוד המטלה זמינה (גם אם בסעיף "זמינות" הוגדר מועד הגשה מאוחר יותר).

9. בסעיף "סוגי מענה (הגשות)", ניתן להגדיר מה הסטודנטים יגישו:
-
קבצי הגשה - קובץ חיצוני אשר מועלה למודל.
-
תוכן מקוון - ניתן להעלות קובץ חיצוני ולכתוב תשובה בתוך המודל.

על מנת לקבוע כמה קבצים יוכלו הסטודנטים להגיש, יש לבחור בתיבה "מספר קבצים מצורפים מירבי" את הכמות הרצויה.
אם רוצים לקבוע את סוג הקבצים שיוגשו (למשל רק קבצי Word או PDF) ניתן להגדיר בסעיף "סוגי הקבצים האפשריים" על ידי כתיבת סוג הקובץ בתיבת הטקסט או לחיצה על "יש לבחור..."

בחלון שנפתח ניתן לבחור מהסוגים השונים המוצעים ב-Moodle ולסיום יש ללחוץ "שמירת שינויים".
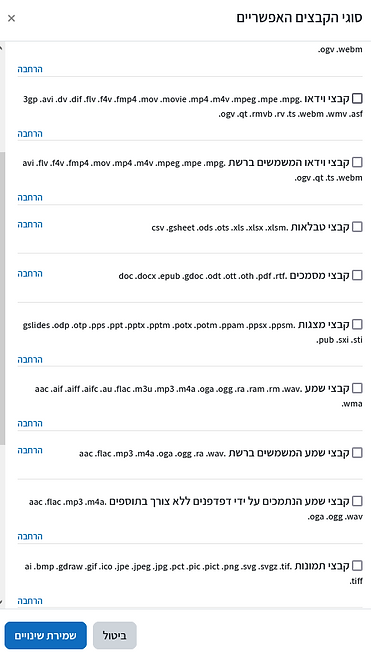
10. בסעיף "הגדרות הגשה בקבוצות", ניתן להרשות לסטודנטים להגיש את המטלה כקבוצה. סמנו "כן" לצד "סטודנטים יכולים להגיש בקבוצות":

כדי שרק סטודנטים החברים בקבוצה יוכלו להגיש, הגדירו בסעיף "יש להיות חבר בקבוצה בכדי להגיש" את האפשרות "כן".
הקובץ יופיע אוטומטית אצל כל חברי הקבוצה וכל אחד מהם יקבל את הציון והמשוב על אף שינתנו בנפרד.
יש להגדיר את אוסף הקבוצות בסעיף "זמין עבור קבוצות באוסף-קבוצות מסויים" (לחצו כאן להנחיות ליצירת "אוסף קבוצות"). אם השתמשתם ברכיב "תלמידים בוחרים קבוצה" אוסף הקבוצות כבר נוצר ושמו יופיע בחלונית הגלילה.
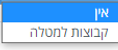
11. בסעיף "ציונים", ניתן להגדיר את המטלה "ללא ציון", "מדרגת הערכה" (עובר/לא עובר, הוגש/לא הוגש) או עם "ניקוד" (זוהי ברירת המחדל). במצב זה, ניתן לקבוע "ניקוד מרבי" למטלה (ברירת המחדל הינה ציון 100).

כדי להגדיר בדיקה אנונימית, בשדה "שמות נבחנים מוסתרים (בזמן מתן ציון)" יש לסמן "כן" כדי שלא תוכלו לדעת את זהות המגישים.
כשמגדירים בדיקה אנונימית: לאחר מתן הציונים - יש לחשוף את זהויות הסטודנטים על מנת שיוכלו לראות את הציון והמשוב שקיבלו על המטלה. לחצו כאן להנחיות.
12. בסעיף "הגבלת גישה" ניתן להסתיר את המטלה עד מועד מסויים. לחצו על הוספת הגבלה, בחלונית שנפתחה בחרו מועד, הגדירו תאריך בו המטלה תהפוך לזמינה:
-
עיין פתוחה : רואים שקיימת פעילות אך לא ניתן להיכנס אליה
-
עין סגורה : הסטודנטים/יות לא יראו בכלל את הפעילות
לחצו כאן למעבר למדריך מפורט על אפשרויות "הגבלת הגישה".

לסיום, לחצו בתחתית המסך על הכפתור "שמירת שינויים וחזרה לקורס"
אין תיעוד של כניסת הסטודנט לרכיב עד לרגע הגשת המטלה. קיימת אפשרות לתעד את כניסת הסטודנט לרכיב זה, בדרך של הפעלת "הצהרת טוהר הבחינות" ובחירה באפשרות "ללא".
במצב זה נוצר תיעוד של כניסת הסטודנט לרכיב הבוחן/המטלה גם ללא חתימה בפועל על ההצהרה.
לחצו כאן למעבר למדריך הוספת טוהר הבחינות.
בדיקת מטלות
ישנה אפשרות לבדוק את המטלות ישירות דרך ה-Moodle (ללא הורדת הקבצים למחשבך האישי). בבדיקה זו, כל סטודנט רואה את המשוב וציוניו בלבד. הציונים המעודכנים במטלה, מתעדכנים אוטומטית גם בדוח הציונים שבאתר הקורס.
במידה ותרצו להוריד את המטלות ולבדוק אותן במחשב האישי, לחצו כאן.
1. מהדף הראשי של אתר הקורס, יש להיכנס למטלה הרלוונטית.
2. במסך "סיכום בדיקת הציונים" לחצו על "ציונים"

3. בחלון שנפתח, תמצאו את הקובץ עם עבודת הסטודנט במרכז המסך.
פרטי ההגשה
ומתן הציון
מתן משוב
מילולי
מעבר בין ההגשות
שם הסטודנט
חזרה לטבלת ההגשות

4. החלונית העליונה בצד שמאל כוללת:


עדכון ציון
פרטי ההגשה של הסטודנט כולל קובץ ההגשה
הערות כלליות שמצרפים/ות סטודנטים/יות על ההגשה. ניתן לרשום מענה לסטודנט/ית
(לא משוב)
כתיבת משוב מילולי
העלאת קובץ משוב
נסיונות הגשה של הסטודנט
לאפשרויות נוספות להוספת מדיה וטקסט באמצעות תיבת "משוב מרצה לסטודנט", לחצו כאן.
5. במרכז המסך, ישנו קובץ ההגשה ואפשרות כתיבת הערות על גביו.
אפשרויות כתיבת הערות והוספת סימונים על גבי קובץ ההגשה (פירוט בהמשך)
מעבר בין עמודי ההגשה

שמירת שינויים
6. פירוט על סרגל הכלים:
חותמת
הדגשה וצבעה
הוספת צורות
הוספת קווים
הוספת הערה
בחירת צבע הרקע של ההערה
הערה מעוצבת כולל נוסחאות
הוספת הערה:
-
לחצו על כפתור "הוספת הערה"
-
ניתן לבחור את צבע ההערה.
-
לחיצה במיקום הרצוי על גבי המחברת וגרירה לפתיחת חלונית ההערה
-
בחלונית שנפתחה כתבו את ההערה (נשמר אוטומטית).
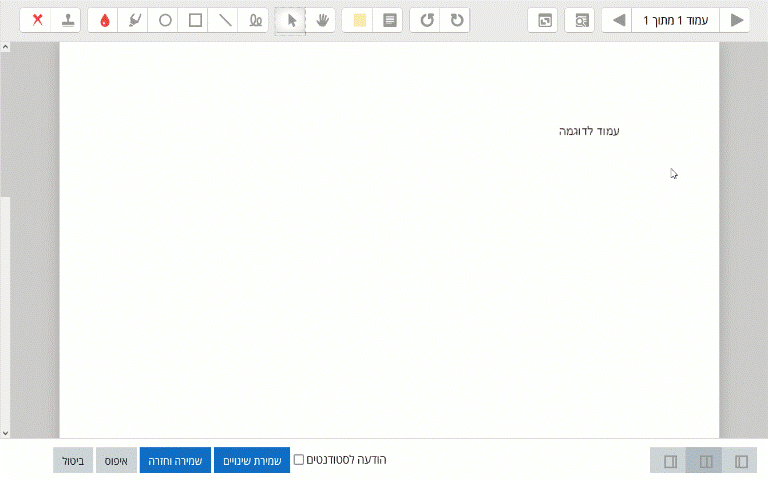
הדגשה:
-
בחרו צבע להדגשה
-
עברו לכפתור ההדגשה
-
סמנו את המקום/טקסט שאותו תרצו להדגיש
-
באותו אופן ניתן להוסיף צורות

הוספת חותמת-חיווי X V על גבי הקובץ
-
בחרו סימון: לחצו על אייקון ה-X לבחירת החותמת הרצויה
-
עברו לכפתור החותמת
-
לחיצה במיקום הרצוי תוסיף את הסימון שנבחר
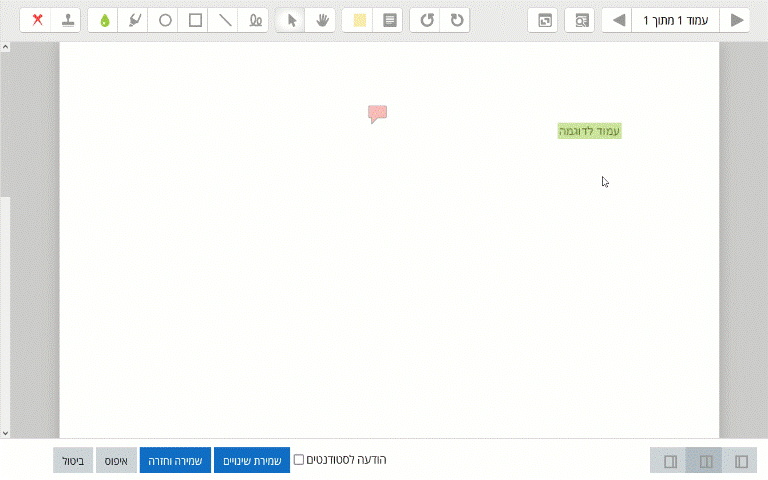
איך משנים מיקום של הערה?
-
בחרו בכפתור הבחירה (אייקון ה"חץ" )
-
מקמו את הסמן על ההערה וכאשר הסמן מוצג כ"שושנת רוחות" ( ) גררו את ההערה למיקום הרצוי.

איך יוצרים בנק אישי של הערות?
-
הצביעו עם העכבר על פתקית של הערה כתובה.
-
כשההערה נפתחת לחצו על האייקון בפינה השמאלית העליונה.
-
בחלון הגלילה שנפתח בחרו "הוספה לרשימה מהירה".
-
כעת, ההערה תופיע ברשימה.

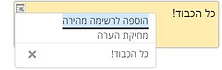
באותו אופן ניתן גם למחוק הערה באמצעות בחירת האפשרות "מחיקת הערה".
איך מוחקים סימון/הדגשה?
-
בחרו בכפתור הבחירה (אייקון ה"חץ")
-
לחצו על הסימון/הדגשה/חותמת שתרצו למחוק
-
ואז לחצו על אייקון ה"פח" שיופיע מימין לסימון


הורדת המטלות ובדיקתן במחשב האישי
1. צרו תיקייה יעודית במחשב עבור הגשות הסטודנטים למטלה. עתה היכנסו לרכיב המטלה הרלוונטי באתר הקורס במוודל.
כאשר סטודנטים מגישים קובץ דרך רכיב "מטלה" ב-Moodle, ניתן להוריד את כל קבצי ההגשה בבת אחת, לבדוק ולרשום הערות על גבי הקבצים. בסיום הבדיקה ניתן להעלותם בחזרה למטלה בבת אחת, כך שכל קובץ יגיע ישירות ורק לסטודנט המגיש. כל סטודנט/ית מקבל/ת את קובץ המשוב שלו/שלה בלבד.

2. בחלון שנפתח, מסך "סיכום בדיקת הציונים", לחצו על כפתור "הצגת/מתן ציונים להגשות".

3. במסך ה"הגשות" שייפתח, לחצו על הכפתור בצד שמאל למעלה "הורדת כל ההגשות לפי סטודנט". כעת ירד קובץ ZIP המכיל את כלל ההגשות.

4. לחצו על החץ הנמצא ליד קובץ ה-Zip ולאחר מכן לחצו על הכפתור "Show in folder".

5. לחצו על המקש הימני בעכבר וחלצו את הקבצים מקובץ Zip. נמליץ ללחוץ על "...Extract files" (חילוץ הקבצים) לתוך התיקייה היעודית שיצרתם במחשב.
חשוב לשמור על שמות הקבצים כפי שירדו למחשב, מאחר שהם יורדים עם קידוד המאפשר העלאה של כל הקבצים בבת אחת, לכל סטודנט/ית בנפרד, אחרי הבדיקה.
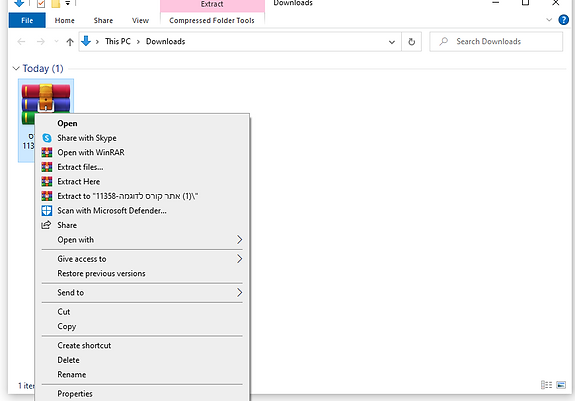
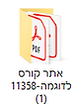
6. כעת ניתן לבדוק את העבודות ולהוסיף הערות.
הסתרת שמות הסטודנטים בעת בדיקת מטלה
הסתרת שמות הסטודנטים במטלה מאפשרת לבדוק את המטלות בצורה אנונימית. חשוב לבקש מהסטודנטים שלא לציין פרטים מזהים בשם הקובץ שהוגש או בתוכן המטלה, על מנת לשמור על מוטיב האנונימיות.
לאחר סיום הבדיקה, חושפים את שמות הסטודנטים כדי לשתף עם הסטודנטים את המטלות הבדוקות, הציון והמשוב ועל מנת לפרסם את ציוניהם.
1. היכנסו למטלה ואז לחצו על "הגדרות" שבתפריט העליון.

2. בשדה "ציונים" יש לסמן "כן" בסעיף "שמות נבחנים מוסתרים (בזמן מתן ציון)" ובסיום לחצו על "שמירת שינויים והצגתם".

ניתן לסמן אפשרות זו רק לפני הגשות הסטודנטים. לאחר ההגשות, לא ניתן יהיה לשנות זאת.
3. לחצו על "הצגת/מתן ציונים להגשות" לצפיה בנתוני ההגשות. ניתן לראות שכל סטודנט קיבל מספר סידורי ללא פרטים מזהים.