הקלטת מפגש ב-ZOOM
ברירת המחדל של קביעת מפגשים בחדרי ה-ZOOM הינה הקלטה אוטומטית. במקרה בו נעשה שינוי בהגדרות, יש דרכים חלופיות להקליט במהלך פגישה ב-ZOOM. מדריך זה גם מכיל הסברים שעוזרים לוודא שמפגש ב-ZOOM אכן מוקלט.
שימו לב: ZOOM מאפשר להקליט וידאו של הדובר/ת (המציג/ה) בלבד.
זאת, בתנאי שמוגדר Spotlight for everyone.
להנחיות כיצד להגדיר את המפגש כך לחצו כאן.
כיצד להגדיר שמפגש ב-ZOOM יוקלט באופן אוטומטי?
1. היכנסו לאתר הקורס ב-Moodle
2. היכנסו למשאב ה- ZOOM (לחיצה על קישור המפגש).
לחצו כאן למדריך המסביר כיצד ליצור רכיב ZOOM באתר ה-Moodle (אם אינו קיים).

3. בחלון שנפתח לחצו על הכפתור הכחול "Schedule a New Meeting"

4. בעמוד שנפתח, גללו עד לסוף העמוד.

5. וודאו שסומן ליד הסעיף "Record the meeting automatically" כדי שהמפגש יוקלט באופן אוטומטי.
במקרה בו לא מופיע , יש ללחוץ על תיבת הסימון הצמודה לסעיף
"Record the meeting automatically"

6. לחצו על הכפתור Save כדי לשמור את ההגדרות.

כיצד לוודא שהמפגש ב-ZOOM מוקלט בזמן מפגש?
1. היכנסו למפגש ב-ZOOM

2. קיימות 3 דרכים לוודא שהמפגש מוקלט:
א. בפינה הימנית העליונה צריכה להופיע צלמית ההקלטה כולל הכיתוב: Recording.
אם הם לא מופיעים אז המפגש לא מוקלט.
ב. בסרגל הכלים התחתון ניתן לראות את הכפתורים
ג. אם מופיע הכפתור במקום הכפתור אז המפגש איננו מוקלט.

3. אם הכפתורים או הצלמית שהוזכרו בסעיף 2 אינם מופיעים, ניתן ללחוץ על הכפתור

4. יש לבחור את האופציה של הקלטת ההרצאה לענן של ZOOM על ידי לחיצה על הכפתור "Record to the Cloud". הערה: במקרה בו שלב זה לא מופיע, יש לעבור ישירות לסעיף 5.
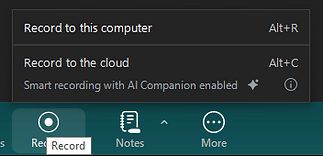
5. כפתור ההקלטה ישתנה לכפתור
ובפינה הימנית העליונה תתווסף צלמית ההקלטה
כיצד להקליט מפגש למחשב האישי במקום לענן?
כדי להקליט למחשב במקום לענן ה-ZOOM, יש לוודא תחילה שההגדרה של הקלטה למחשב אפשרית. לאחר מכן ניתן להקליט במהלך מפגש ב-ZOOM את ההקלטה למחשב.
קיימות מספר מגבלות בהקלטה למחשב האישי במקום לענן:
א. בהקלטה למחשב האישי לא יופיעו שמות המשתתפים
ב. אין אפשרות להקליט בנפרד אודיו, מסך משותף ואת חלונית הווידאו של הדובר/ת
ג. לא ניתן להקליט באופן "מקומי" למכשיר הסלולר או הטאבלט
1. היכנסו לאתר של ZOOM.
2. לחצו על "Sign In" או "My Account", כדי להתחבר עם החשבון האישי האוניברסיטאי


3. לחצו על Settings

4. לחצו על Recording

5. להפיכת "Local recording" לזמין, לחצו על הכפתור והוא ישנה את צבעו לכחול

6. היכנסו למפגש ב-ZOOM

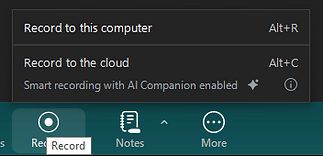
7. לחצו על הכפתור "Record"
8. יש לבחור את האופציה של הקלטת ההרצאה למחשב האישי על ידי לחיצה על הכפתור "Record to this Computer".
9. בתום הפגישה, ZOOM ישמור את ההקלטה על המחשב באמצעות פעולת המרה מקובץ ZOOM לקובץ ווידיאו.

10. בתום פעולת ההמרה, ניתן לגשת לתיקייה של ZOOM בה יופיעו תיקיות ההקלטה לפי תאריכים.

11. לחצו על התיקייה שהשם שלה הוא המועד בו התקיים המפגש הרלוונטי ב-ZOOM.
12. בתוך התיקייה יופיעו מספר קבצים שיקראו Zoom_1.mp4, Zoom_0.mp4 ועוד. לחצו עליהם ואז ההקלטה תופעל בנגן המותקן על המחשב האישי.

סטודנטים/יות לא יכולים לבצע את ההקלטה ב-ZOOM, אלא אם אפשרתם/ן זאת בצורה יזומה דרך חלונית משתתפים (לסטודנטים/יות יש אפשרות לבקש מכם להקליט).
כיצד להוריד הקלטה מאתר ה-ZOOM למחשב האישי?
מפגשי ZOOM שנשמרו בענן, יגובו תוך מספר שעות לשרת הוידאו Panopto.
לאחר עד שבועיים ממועד המפגש, ההקלטות יימחקו מהענן של ZOOM ולכן לא יהיו יותר זמינות.
כדי שלסטודנטים תהיה גישה להקלטות באתר הקורס, יש להפוך את ההקלטות לזמינות. לחצו כאן להנחיות
במדריך זה יוסבר כיצד לשמור הקלטות שהגיעו לענן של zoom ולא ל-panopto
1. היכנסו לאתר של ZOOM.
2. לחצו על הכפתור "Sign In" או "My Account", כדי להתחבר עם החשבון האישי האוניברסיטאי


3. לחצו על "Recordings"

4. בעמוד זה מופיעה רשימת כל ההקלטות שנשמרו בענן (עד שבועיים מרגע הקלטתן)

5. לחצו על כותרת ההרצאה הרצויה (למשל "My Meeting"). ניתן לזהות את תאריך ההקלטה לפי העמודה "Start Time".

אם ההקלטה עדין בתהליך המרה לקובץ - יופיע חיווי Processing Recording
6. להורדת ההקלטה למחשב האישי, לחצו על "Download"

הגדרת Spotlight for Everyone
ZOOM מאפשר להקליט את הדובר/ת (המציג/ה) בלבד בתנאי שמוגדר Spotlight for everyone. ניתן לעשות זאת אם התחברו לפחות 3 משתתפים והמצלמה של המציג/ה פתוחה.
שימו לב: על מנת להקליט במצב כזה יש לוודא שבהגדרות הקלטת המפגש מסומן רק ה-active speaker ולא מסומן gallery view.

כיצד להקליט את המפגש ללא הוידאו של המשתתפים?
1. היכנסו למפגש ב-ZOOM
2. לחצו על הכפתור Video בסרגל הכלים כדי להפעיל את המצלמה
3. יש ללחוץ על 3 הנקודות המופיעות בפינת חלון הוידאו האישי שלכם

4. יש ללחוץ על הכפתור Spotlight for everyone
ניתן להפעיל את ההגדרה spotlight for everyone רק כאשר ישנם שלושה משתתפים ומעלה במפגש ה-zoom
