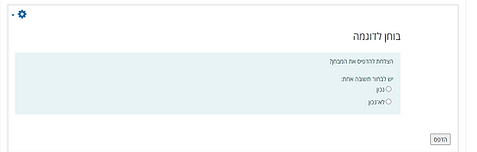יצירת בוחן ושימוש במאגר השאלות
רכיב "בוחן" (Quiz) הוא פעילות המאפשרת מענה על הבוחן ב-Moodle.
-
הבוחן יכול לכלול שאלות מסוגים שונים כגון שאלות אמריקאיות, התאמה, נכון/לא נכון, שאלות פתוחות ועוד.
-
שאלות סגורות (כגון שאלות אמריקאיות, התאמה וכד') נבדקות באופן אוטומטי. שאלה מסוג "שאלה פתוחה" היא היחידה שדורשת בדיקה ידנית.
-
הציונים ברכיב הבוחן נרשמים בגיליון הציונים באתר הקורס.
-
ניתן להגדיר מספר הגדרות עבור הבוחן, כגון: מועדי הגשה, ערבוב שאלות בבוחן, ערבוב תשובות בבוחן, מועדי הצגת הציון ועוד.
-
בחנים יכולים לשמש לצורך בחינות, תרגול עצמי, הערכה עצמית וכד'.
בעת יצירת בוחן, ניתן ליצור את השאלות במאגר השאלות ולהוסיף אותן לבוחן, או להוסיף פעילות בוחן וליצור את השאלות תוך כדי.
שאלות נוצרות ונשמרות בנפרד במאגר השאלות וניתן לעשות בהן שימוש חוזר בבחנים שונים.
אין לשכפל רכיב בוחן
מאגר השאלות
בוחן - יצירת הרכיב באתר הקורס
מאגר השאלות - יצירת וסידור השאלות

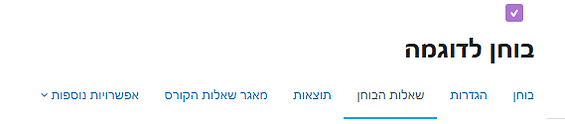





כל השאלות בקורס זמינות ומאורגנות במאגר שאלות הקורס. בעת יצירת שאלות דרך מאגר השאלות, יש ליצור קטגוריה חדשה לכל בוחן או נושא. כמו כן, קטגוריות משמשות לארגון שאלות אקראיות בבחנים. להלן הוראות ליצירת קטגוריית שאלות חדשה.
איך ליצור קטגוריה במאגר השאלות?
1. באתר הקורס יש להיכנס ל"אפשרויות נוספות", בתפריט הקורס.
בחלון שנפתח בחרו "מאגר שאלות הקורס".
2. בחלונית הגלילה העליונה עברו ללשונית "קטגוריות"
3. בחלון שנפתח לחצו על הכפתור הכחול "הוספת קטגוריה"
4. בחלון שנפתח, תחת הכותרת "הוספת קטגוריה", בחרו את קטגוריית האב.
בשדה "שם" רשמו כותרת לקטגוריה החדשה.
לשמירה לחצו על הכפתור הכחול שבתחתית המסך "הוספת קטגוריה".
5. כדי להוסיף שאלות ישירות לקטגוריה שנוצרה, יש לחזור ללשונית "שאלות" ולבחור ב"בחירת קטגוריה" את הקטגוריה שאותה הוספתם.
6. להעברת שאלות קיימות מקטגוריה לקטגוריה, היכנסו ל"מאגר שאלות הקורס" בתפריט הקורס, ולחצו על משבצת הסימון על יד השאלה הרצויה (ניתן לבחור כמה שאלות בבת אחת). בחרו בתיבת הגלילה את הקטגוריה הרלוונטית ולחצו על "העברה ל...".
1
3
2
7. בחלון שייפתח בחרו את הקטגוריה הרצויה בחלונית הגלילה, ולסיום לחצו על הכפתור הכחול "העברה ל".
אין מגבלה לכמות השימוש בשאלות שבמאגר.
עדכון של שאלה במאגר השאלות, ישנה את השאלות בכל הבחנים בהם.
על כן, רצוי ליצור קטגוריה לכל בוחן בנפרד.



כיצד ליצור שאלה חדשה במאגר השאלות?
1. באתר הקורס יש להיכנס ל"אפשרויות נוספות", בתפריט הקורס.
בחלון שנפתח בחרו "מאגר שאלות הקורס".
2. בחלון שנפתח, יש לבחור "יצירת שאלה חדשה..."
ולהחליט לאיזו קטגוריה תתווסף השאלה החדשה.
3. לחצו על סוג השאלה שאותה תהיו מעוניינים להוסיף (מידע מפורט על סוגי השאלות מוצג בצד שמאל בעת סימון שאלה) ולחצו על "הוספה"
כיצד ליצור ולהגדיר רכיב בוחן באתר הקורס?
מומלץ ליצור כל רכיב בוחן בנפרד ולא לשכפל
אם משנים שאלה ממאגר השאלות ברכיב משוכפל, אותה שאלה תשתנה גם ברכיב הבוחן המקורי. זאת גם אם הבוחן המקורי כבר הסתיים וניתנו ציונים לסטודנטים.
מה במדריך:
1. העבירו את כפתור "מצב עריכה" שבראש אתר הקורס, משמאל, למצב מופעל.


2. בחרו נושא, לחצו על , ובחרו ב"משאב או פעילות".

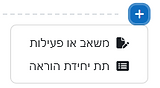
3. בחלון שנפתח, בחרו ב"בוחן".
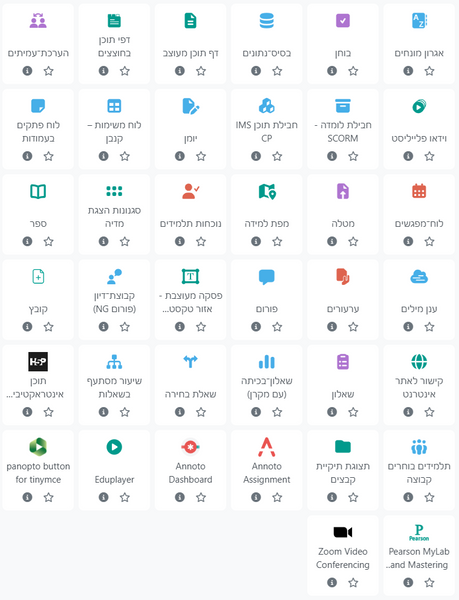
4. בהגדרות הבוחן יש לכתוב את כותרת הבוחן בשדה "שם" (לדוגמה: " מבחן מועד ב")

5. ניתן לכתוב מספר מילות פתיחה ב"הנחייה לבוחן"
ניתן לסמן V בתיבת הסימון "הצגת ההנחיה בעמוד הראשי של הקורס" אשר מציגה את ההנחיות באתר הקורס, עוד לפני הכניסה לבוחן.

לאפשרויות נוספות להוספת מדיה וטקסט באמצעות תיבת "הנחיה לבוחן", לחצו כאן.
סעיף "תזמון" - הגדרת מועדי הבוחן
1. קבעו את המועד בו הסטודנטים יוכלו להתחיל לענות על הבוחן בסעיף "תחילת הבוחן" על ידי סימון V באינדיקציה "פעיל" ובחירת תאריך ושעת תחילת הבוחן.
2. בסעיף "סיום הבוחן" יש לסמן V באינדיקציה "פעיל" כדי לבחור את תאריך ושעת סיום הבוחן.
יום
חודש
שנה
שעות
דקות

3. בסעיף "הגבלת זמן" ניתן לקבוע את משך הבחינה מרגע שהסטודנטים החלו. ניתן לסמן V באינדיקציה "פעיל" ולכתוב את מספר השבועות/ימים/שעות/דקות/שניות המוקצה לבחינה.

דוגמה:
אם הוגדרה שעת התחלה ב"תחילת הבוחן" 14:00, "סיום הבוחן" ב -15:00 ו"הגבלת זמן" של 15 דקות: הסטודנט יוכל להתחיל את הבוחן בטווח הזמן שהוגדר (14:00-15:00), אך מרגע שהחל לענות על הבוחן, תהיה לו רבע שעה להשלימו עד שייסגר.
לפי דוגמה זו, אם הסטודנט החל את הבוחן בשעה 14:55, יהיו לו 5 דק' להשלים את הבוחן. (הגדרת שעת סיום הבוחן גוברת על הגבלת הזמן).
סעיף "ציונים"
ניתן להגדיר את מספר הניסיונות המותרים למענה על הבוחן: למשל, ניתן להגביל לנסיון מענה אחד עבור הסטודנטים ברכיב בוחן.

סעיף "סידור השאלות בבוחן"
1. ניתן להגדיר ב"עמוד חדש" אם השאלות יופיעו כולן בעמוד אחד או להגדיר כמה שאלות יופיעו בכל עמוד.
2. על מנת להגדיר האם הסטודנטים יוכלו לעבור באופן חופשי בין השאלות במהלך המבחן (גם אם ענו על שאלה והמשיכו הלאה, יוכלו לחזור אחורה בכל עת עד לסגירת המבחן) יש ללחוץ על "הגדרות נוספות" ולבחור שיטת ניווט "חופשי".
3. אם ברצונכם שהסטודנטים לא יוכלו לעבור באופן חופשי בין השאלות, יש לבחור שיטת ניווט "קבוע, לפי סדר העמודים והשאלות"

כשהמבחן כולל הרבה שאלות, מומלץ לחלק את השאלות למספר עמודים.
אם מדובר במספר מצומצם של שאלות (15-10 שאלות) מומלץ להציג כל שאלה בעמוד נפרד.
סעיף "התנהגות השאלה"
1. על מנת לערבב את סדר מסיחי השאלות באופן אקראי, ניתן להגדיר את סעיף "ערבוב תשובות בשאלה" כ-"כן". במצב זה, אם תגדירו בשאלה מסוימת כי מסיחיה לא יעורבבו, רק באותה השאלה המסיחים ישארו כסדרם.
2. אם תגדירו בסעיף הנ"ל "לא", המסיחים לא יעורבבו אף פעם, גם אם שאלה מסוימת הוגדרה אחרת.

סעיף "אפשרויות לתצוגת משוב"
1. ניתן להגדיר מה הסטודנטים יראו ומתי. במבחן רצוי לא לאפשר משוב אוטומטי כלל.
שימו לב, בפינה הימנית העליונה, אפשרות "תצוגת מענה התלמיד" בסעיף מהלך ניסיון המענה – מסומן באופן קבוע.

מיד לאחר הגשת ניסיון המענה
במהלך ניסיון המענה
המשוב יופיע לסטודנטים מיד לאחר ההגשה (לאחר לחיצה על סיום ניסיון מענה ועד שיוצאים מהבוחן).
הסטודנטים יוכלו לראות את מה שסומן, כבר במהלך המענה על המבחן ("בזמן אמת"). פעיל רק כשבשדה "מנגנון המשוב בשאלות" מוגדר "אינטראקטיבי".

לאחר סגירת הבוחן
רק לאחר מועד סגירת הבוחן, יוכלו הסטודנטים לראות את המשוב, ללא הגבלה.
לדוגמה:
אם המבחן נסגר בשעה 15:00, הסטודנטים יוכלו לראות את המשוב החל משעה 15:00 וללא הגבלת זמן כל עוד לא שונו ההגדרות.
מאוחר יותר, כאשר הבוחן עדיין פתוח
המשוב יופיע לסטודנטים מרגע ההגשה ועד לסגירת המבחן באופן רשמי.
לדוגמה:
אם סטודנט הגיש ב-14:55 והמבחן נסגר ב-15:00, הסטודנט יכול לצאת ולהיכנס לצפיה במשוב עד השעה 15:00.
יוצגו נוסחי השאלות, המסיחים והבחירה שביצע הסטודנט (יוצג לסטודנט טופס הבחינה).
האם התשובה שאותה סימן הסטודנט נכונה, נכונה חלקית או שגויה.
הציון המספרי עבור כל שאלה וסה"כ ציון הבחינה.
אם הוגדר משוב למסיחי התשובות, הסטודנט יראה את המשוב עבור המסיח שבחר (מוגדר בשלב הגדרת השאלה).
אם הוגדר משוב כללי לשאלה, יוצג אותו נוסח לכולם (מוגדר במעמד הגדרת השאלה).
חיווי לסטודנט מה היא התשובה הנכונה (גם אם בחר תשובה אחרת).
ניתן בתום ניסיון המענה ובהתאם לציון הכללי של הסטודנט. מוגדר במעמד הגדרות הבוחן כולו.
2. לשמירה לחצו על "שמירת שינויים והצגתם"
יצירת סיסמה ברכיב "בוחן"
ניתן לקבוע סיסמה מראש, שרק איתה הסטודנטים יוכלו להיכנס לרכיב הבוחן.
כיצד לקבוע סיסמה ברכיב בוחן?
1. יש להיכנס לרכיב הבוחן שאותו יצרתם.
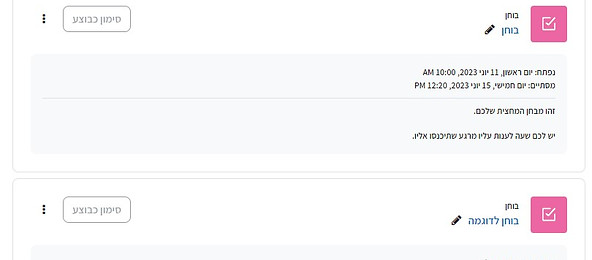
2. בחרו "הגדרות" בתפריט הקורס.

3. עברו ללשונית "הגבלות נוספות על נסיונות המענה".
4. לחצו על "הקליקו להזנת תוכן" והכניסו את הסיסמה שתרצו להגדיר.
5. לשמירה לחצו על Enter במקלדת.

6. לחיצה על ה-"עין" תחשוף את הסיסמה שנקבעה.
7. לחיצה על העיפרון תאפשר לשנות את הסיסמה שנקבעה.
חשוב לזכור - לשלוח את הסיסמה לסטודנטים/ות.
הוספת השאלות לבוחן
כיצד להוסיף שאלות לבוחן?
א. הוספת שאלות מאחת הקטגוריות במאגר השאלות
1. אם אתם לא נמצאים ברכיב הבוחן שיצרתם, לחצו עליו.
2. בתפריט הקורס, לחצו על "שאלות הבוחן".

3. לחצו על "הוספה" ואז בחרו "ממאגר השאלות".
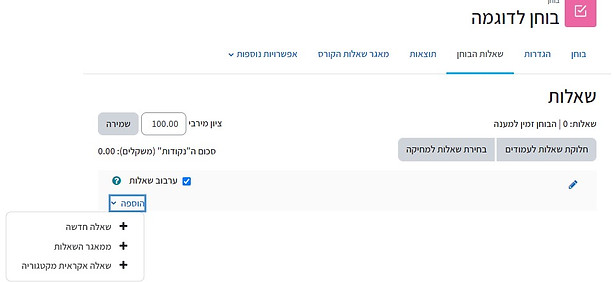
4. בחלון שנפתח יש ללחוץ על תיבת הגלילה ולבחור את הקטגוריה הרלוונטית בסעיף "בחירת קטגוריה".
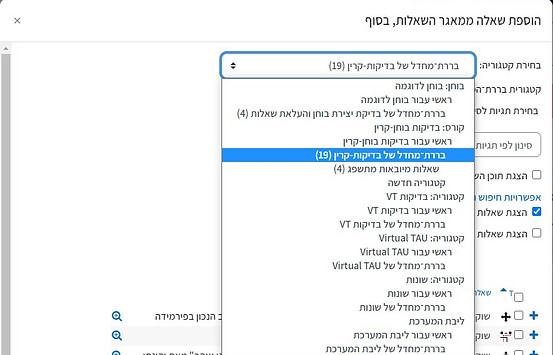
5. סמנו ב-V את השאלות שאותן תרצו לשייך לבוחן, ולסיום לחצו על "הוספת השאלות הנבחרות לבוחן".

ניתן לסמן את כל השאלות המצויות במאגר השאלות בבת אחת על ידי סימון V בתיבת הסימון מעל כל השאלות.
בשלב זה ניתן לבצע את הפעולות הבאות:
א. לבחור האם לבצע "ערבוב שאלות" (כל סטודנט יקבל את השאלות בסדר אחר)
ב. לקבוע את "הציון המרבי" עבור מענה על הבוחן – מומלץ להשאיר ציון 100. מערכת מוּדל תחשב את ציון הבוחן על בסיס "סכום הנקודות" והניקוד שניתן לכל שאלה.
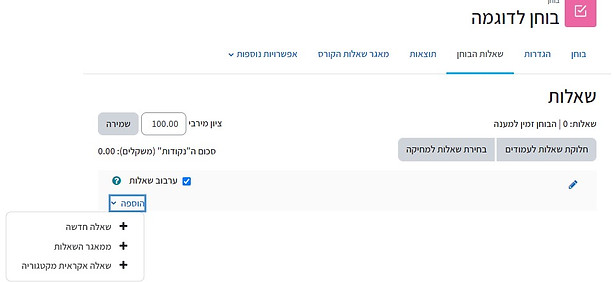
ב. הוספת "שאלה אקראית מקטגוריה"
פעולה זו מאפשרת לבחור מאגר שממנו כל סטודנט יקבל שאלות אקראיות. לדוגמה, אם יצרנו מאגר של 50 שאלות, והוספנו לבוחן 5 שאלות אקראיות מהמאגר, כל סטודנט יקבל 5 שאלות אחרות ממאגר השאלות, באופן אקראי.
1. אחרי כניסה לרכיב הבוחן הרלוונטי, בתפריט הקורס היכנסו ל"שאלות הבוחן".
בחלון שייפתח לחצו על "הוספה" ובחרו "שאלה אקראית מקטגוריה".
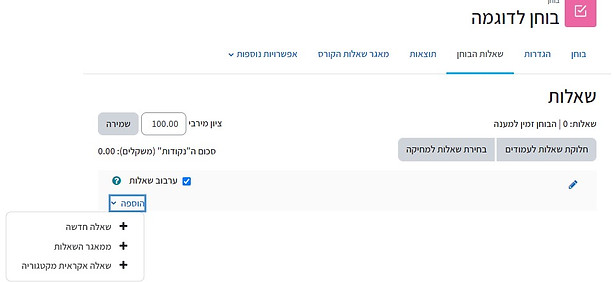
2. בחרו במאגר הרצוי בסעיף "קטגוריה".
3. בסעיף "מספר שאלות אקראיות", סמנו כמה שאלות מתוך המאגר יוצגו בבוחן.
4. לשמירה לחצו "הוספת שאלה אקראית".

5. כעת שאלה שמסומנת ב"קוביה" הינה שאלה אקראית וניתן להגדיר את הניקוד עבורה ולמקם אותה בין יתר השאלות.

בשלב זה ניתן לבצע את הפעולות הבאות:
א. לבחור האם לבצע "ערבוב שאלות" (כל סטודנט יקבל את השאלות בסדר אחר)
ב. לקבוע את "הציון המרבי" עבור מענה על הבוחן – מומלץ להשאיר ציון 100. מערכת מוּדל תחשב את ציון הבוחן על בסיס "סכום הנקודות" והניקוד שניתן לכל שאלה.
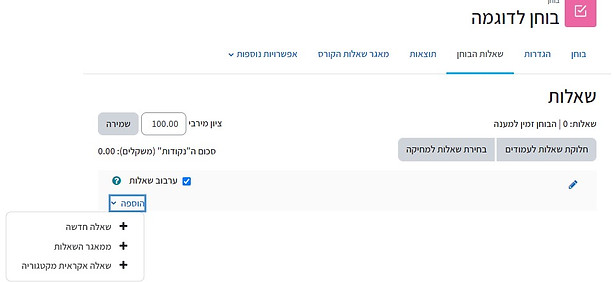
עריכת עמודי הבוחן
כיצד לערוך ולארגן את עמודי הבוחן?
הוספת עמוד או הסרת עמוד בעמודי המבחן, כפי שמוצגים לסטודנטים, מתבצעת באמצעות החיצים המצויים על יד השאלות.
לחיצה על כפתור החיצים המופנים גב אל גב, יוצרת עמוד חדש המפריד בין השאלות.
לחיצה על כפתור החיצים המופנים זה כלפי זה, מסירה את העמוד ויוצרת עמוד אחד הכולל את השאלות שבעמוד הקודם ואת השאלות מהעמוד שהוסר.

הוספת עמוד
הסרת עמוד
מה במדריך:
חלוקת השאלות לפרקים באמצעות כותרות
באמצעות כותרות, אפשר לחלק את המבחן לפרקים, לתת להם שם וליצור איזורי "ערבוב" נפרדים.
1. לחצו על "הוספה" ובחרו "כותרת חדשה לחלק זה".

2. לחצו על אייקון העיפרון, הקלידו את הכותרת הרצויה ושמרו על ידי לחיצה על Enter.

3. לאחר החלוקה לפרקים, סימון V בתיבת הסימון של "ערבוב שאלות" משמאל, תאפשר ערבוב רק של השאלות המצויות באותו פרק של הכותרת שהוגדרה.
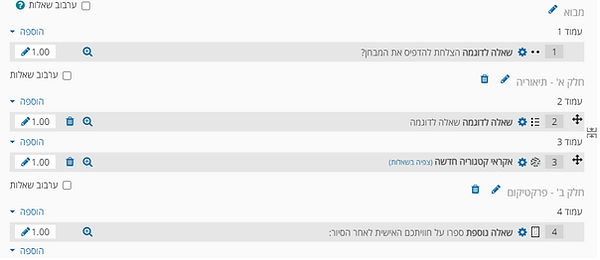
שמות הכותרות והחלוקה של השאלות, יהיו גלויים לסטודנטים במבחן. במידה ולא תהיו מעוניינים בכתיבת כותרת, ניתן ללחוץ על לחצן ה"רווח" במקלדת ולשמירה ללחוץ על Enter. כך, תיבת הכותרת תהיה ריקה והשאלות במבחן יופיעו ברצף.
סדר השאלות
ניתן לשנות את מיקום השאלה ע"י לחיצה ארוכה על "שבשבת החיצים" וגרירת השאלה למקום המתאים.
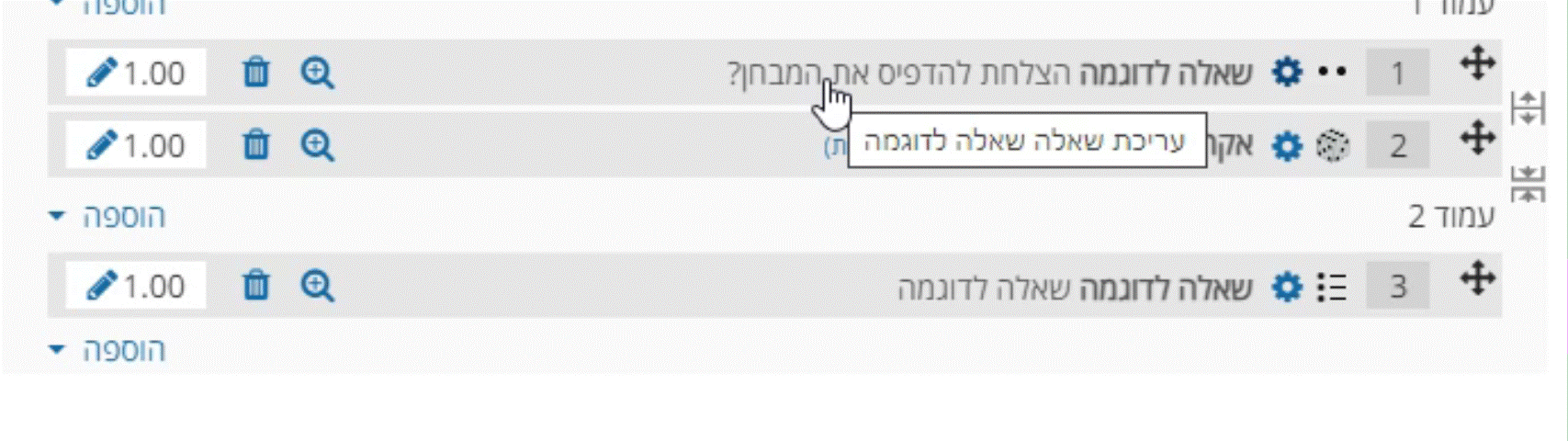
ניקוד השאלות
עדכון ניקוד לשאלה מבוצע על ידי לחיצה על סימן העיפרון, הקלדת הניקוד לאותה שאלה ולחיצה על Enter לשמירה.
אם לכל השאלות הוקצה משקל זהה (ברירת המחדל היא 1), יהיה להן אותו משקל בציון הסופי של הבוחן.

שילוב תמונות ברכיב בוחן
כאשר משלבים תמונות בשאלות במבחן, התמונה עלולה לא להיות מוצגת במלואה.
במדריך זה תמצאו הנחיות כיצד להגדיר את התמונה כתמונה רספונסיבית (תמונה שמוצגת בצורה מותאמת לגודל המסך).
מה במדריך?
כיצד להוסיף תמונות למבחן אשר יתאימו את עצמן לגודל המסך של הסטודנט/ית?
1. היכנסו למצב עריכה של הגדרות השאלה דרך
"מאגר השאלות" בסרגל הניהול העליון של הקורס, בלחיצה על "אפשרויות נוספות"
או בסרגל העליון ברכיב הבוחן.


2. בחרו את השאלה, שבה תמונה שתרצו להגדיר את התאמת גודלה.
לחצו על גלגל השיניים שליד שם השאלה.
3. לחצו עם סמן העכבר על התמונה (התמונה תסומן בכחול).
4. לחצו על אייקון התמונה המופיע בעורך התוכן

5. יפתח חלון "מאפייני תמונה"
6. בסעיף "ממדים" סמנו בשדה "יחס אוטומטי"
7. לחצו על "שמירת תמונה"

8. כעת תוחזרו לעמוד עריכת השאלה, לסיום יש לגלול לתחתית המסך וללחוץ על "שמירת שינויים".

איך לוודא שהתמונה אכן מוצגת בצורה מותאמת?
1. היכנסו לרכיב הבוחן שיצרתם.
2. לחצו על "תצוגה מקדימה".
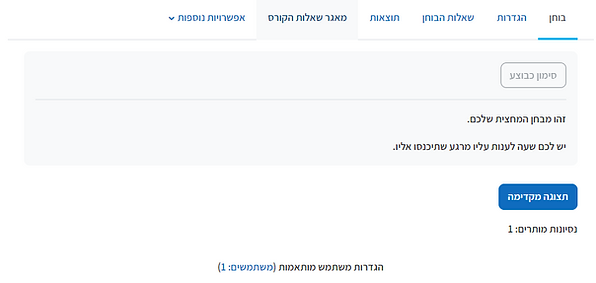
3. עברו לשאלה הרלוונטית על ידי לחיצה על "ניווט בוחן"

4. הקטינו את גודל החלון בלחיצה על אייקון החלונית בפינת הדפדפן.
5. תוכלו להקטין ולהגדיל את החלון על ידי מיקום סמן העכבר בקצה החלון עד שהסמן מוצג כחץ דו כיווני ואז לחיצה וגרירה ישנו את גודל החלון.

אם התמונה אינה משנה את גודלה צרו קשר עם Virtual TAU ונשמח לבדוק ולסייע.
הדפסת עותק של מבחן
אחרי יצירת רכיב "בוחן" במוודל ניתן לייצא עותק של המבחן לקובץ PDF או להדפסה.
איך להפיק עותק של הבוחן מה-Moodle?
1. באתר הקורס, העבירו את כפתור "מצב עריכה" למצב מופעל.


2. אם התפריט השמאלי סגור לחצו על הלשונית לפתיחת התפריט.


3. בתפריט השמאלי לחצו על "הוספת משבצת".
4. בחלון שייפתח לחצו על "הדפסת בחנים".

5. בצד שמאל של המסך תיווצר משבצת חדשה.
במידה והתפריט השמאלי לא פתוח יש לפתוח אותו.

6. במשבצת החדשה שנוצרה בתפריט השמאלי, סמנו V בתיבת הסימון שליד המבחן הרלוונטי. לחצו על "הדפס" לצד שמו של המבחן.

סימון המשבצת ב-V גורם לכך שהבוחן המודפס יכלול את התשובות הנכונות. לכן אם הכוונה היא שהמבחן יודפס ללא התשובות הנכונות, אין לסמן את המשבצת ב-V אלא ללחוץ על כפתור "הדפס"

7. המבחן יוצג כעת בתצוגה מקדימה.
לסיום ואישור ההדפסה גללו מטה ולחצו שוב "הדפס".