בדיקת בוחן בעל שאלות סגורות ב-Moodle
בדיקת ניסיונות המענה של סטודנטים בבוחן
לאחר המענה של הסטודנטים על הבוחן, ניתן לראות בטבלה מרוכזת את המענה שלהם על שאלות הבחינה, את הציון, סיכום סטטיסטי, וכן ניתן לייצא את הדוח לקובץ Excel.
ניתן לתקן ידנית שקלול של שאלה מסוימת, גם מתוך השאלות הסגורות.
במבחן שבו ישנן שאלות פתוחות, הציון יקבע רק לאחר בדיקת המרצה ומתן ציון ידני לכל שאלה. ציון זה ישוקלל לציון הסופי של המבחן.
איך ניתן לראות את ניסיונות המענה של הסטודנטים בבוחן?
1. באתר הקורס, לחצו על המבחן הרלוונטי.

2. עברו ללשונית "תוצאות"

3. כעת ניתן לגלול מטה ולראות בטבלה שתוצג את ניסיונות המענה של הסטודנטים במבחן.
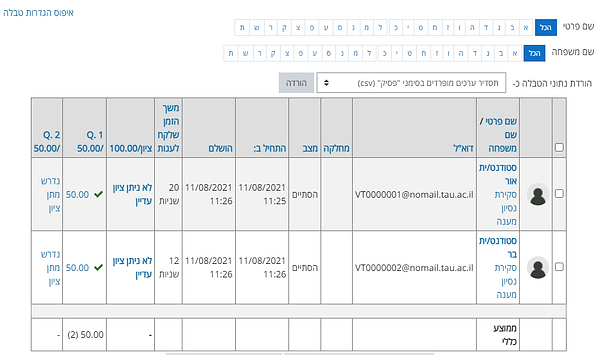
אופציונלי - ניתן לסנן ולמיין המידע בטבלה בחלק העליון של העמוד:
-
בסעיף "תכולת הדו"ח" סינון על פי סוגי המשתמשים וניסיונות המענה.

-
בסעיף "ניסיונות ש" תוכלו לסמן אילו מבין ההגשות של הסטודנטים תרצו לראות, כאלו שעדיין בתהליך, באיחור, ניסיונות שהסתיימו או טרם הוגשו.
-
סימון V בסעיף "הצגת רק ניסיונות מענה" מאפשר להציג רק ניסיונות שעודכן להם ציון מחדש בעקבות שינוי שחל בניקוד השאלות, או כאלו שעוד לא עודכנו ויש לבצע זאת עבורם.
-
סעיף "אפשרויות תצוגה" מאפשר להציג בדוח מספר מסוים של סטודנטים בכל עמוד תצוגה והאם בתצורה של ניקוד עבור כל שאלה או רק הציון הסופי של המבחן.

-
לסיום יש ללחוץ על הכפתור "תצוגת דוח".
צפיה בניסיון מענה של סטודנט/ית ספציפי/ת
4. לצפייה בניסיון מענה של סטודנט/ית ספציפי/ת, בטבלת התוצאות לחצו על "סקירת ניסיון מענה" המוצג מתחת לשם הסטודנט/ית

5. כאן ניתן לראות את ניסיון המענה, להוסיף הערות אישיות ובמידת הצורך לעקוף את הציון
מידע כללי על ניסיון המענה הספציפי
תשובת הסטודנט/ית
הוספת הערה או עקיפת ציון
היסטורית הניסיונות של הסטודנט/ית בשאלה זו עד להגשתה

6. כדי לסיים, יש ללחוץ על "סיום שלב צפיה במשוב" שבבלוק "ניווט בבוחן" בצד שמאל

ייצוא דוח הגשות ל-Excel
1. באתר הקורס, לחצו על המבחן הרלוונטי.

2. עברו ללשונית "תוצאות" הנמצא בסרגל הניהול למעלה.
ליצוא של טבלת התוצאות - ציונים וניקוד שאלות:
בשדה "הורדת נתוני הטבלה כ-" המופיע מעל הטבלה בצד ימין, בחרו ב"תסדיר גיליון אלקטרוני מסוג מיקרוסופט אקסל (xlsx)" ולחצו על כפתור "הורדה"
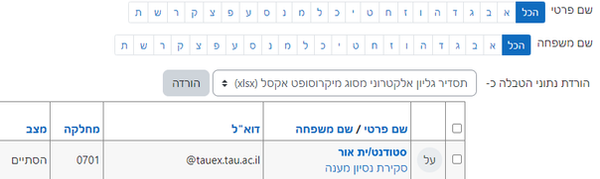
ליצוא של טבלת התגובות - ציון סופי ותשובות הסטודנטים/יות:
-
בתיבת הבחירה בצד ימין למעלה עברו ל"תגובות"

-
בשדה "הורדת נתוני הטבלה כ-" המופיע מעל הטבלה בצד ימין, בחרו ב"תסדיר גיליון אלקטרוני מסוג מיקרוסופט אקסל (xlsx)" ולחצו על כפתור "הורדה"
בסעיף "אפשרויות תצוגה" אפשר לבחור איזה מידע נרצה לקבל בקובץ האקסל על ידי סימון V במשבצות הנמצאות ליד האפשרויות "תוכן השאלה", "תגובה" ו"תשובה נכונה". לאחר סימון האפשרויות לחצו על "תצוגת דוח"

הצגת התשובה הנכונה
הצגת בחירת התשובה של הנבחן
הצגת המסיחים והשאלה של המבחן
-
בשדה "הורדת נתוני הטבלה כ-" המופיע מעל הטבלה בצד ימין, בחרו ב"תסדיר גיליון אלקטרוני מסוג מיקרוסופט אקסל (xlsx)" ולחצו על כפתור "הורדה"
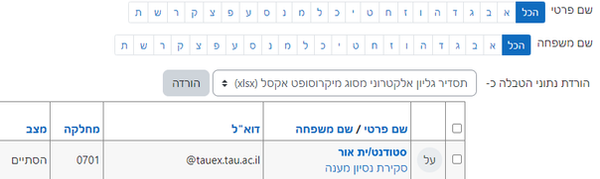
דוח סטטיסטי של הבוחן
1. באתר הקורס, היכנסו לבוחן הרלוונטי.

2. עברו ללשונית "תוצאות"
3. בתיבת הגלילה, עברו ל"תוצאות סטטיסיוות"

-
בטבלה העליונה: נתונים כלליים של הבוחן
-
בטבלה התחתונה: סטטיסטיקה לפי שאלה. לחיצה על שם השאלה תוביל למידע מפורט.
-
להורדת הדוח הסטטיסטי ל-Excel: בחלק העליון של הדף, בשדה "הורדת הדוח המלא כ:"
בחרו ב"תסדיר גליון אלקטרוני מסוג מיקרוסופט אקסל (.xlsx)" ולחצו על "הורדה"

קבלת מסיח נוסף כנכון ושקלול הציון מחדש
לעיתים, לאחר שהסטודנטים ענו על המבחן, ניתן לתקן הגדרות של שאלה מסוימת, לקבל תשובה נוספת כנכונה, ולשקלל מחדש את הציונים בהתאם.
זמין רק בשאלות מסוג רב ברירה ותשובות מרובות OU.
שלב א' - הגדרת מסיח (תשובה) נוסף כנכון בשאלה מסוימת במקום תשובה אחת בלבד
במידת הצורך לאחר סיום הבחינה, ניתן לקבל תשובה נוספת כנכונה, ולחשב מחדש את הציונים בהתאם.
אפשרות זו זמינה רק בסוג השאלות "רב ברירה" ו"OU תשובות מרובות"

1. היכנסו לרכיב הבוחן הרלוונטי באתר הקורס.
בסרגל הניהול למעלה, יש ללחוץ על "שאלות הבוחן".
2. לחצו על אייקון גלגל השיניים של השאלה אותה תרצו לעדכן

אם נעשה שימוש ב"שאלה אקראית מקטגוריה", לחצו על קישור "צפיה בשאלות", אתרו את השאלה הרצויה, לחצו על "עריכה" ואז על "עריכת שאלה"
3. בהגדרות השאלה בשדה של התשובה הנכונה הנוספת, שנו את שדה "ציונים" ל-100%
(כלומר, כעת לשתי תשובות בשאלה זו יש ניקוד 100 במקום לתשובה אחת).

4. לסיום לחצו על "שמירת שינויים".

שלב ב' - שקלול הציון מחדש
1. ברכיב הבוחן עברו ללשונית "תוצאות"

2. לחצו על כפתור "תצוגה מקדימה (בלבד!) של "חישוב ציון מחדש לכל ניסיונות המענה" על מנת לראות כיצד השינוי שהגדרתם בשאלה יבוא לידי ביטוי בציוני הסטודנטים/יות.

בסיום התהליך של התצוגה המקדימה תוצג הודעה אישור, יש ללחוץ על כפתור "המשך"

כעת יוצגו הציונים עם השינויים שעודכנו
3. אם השינוי תקין לחצו על כפתור "מתן ציון מחודש לכלל ניסיונות המענה" לעדכון של הציונים לכלל הסטודנטים/יות

בסיום תהליך עדכון הציונים תוצג הודעה אישור, יש ללחוץ על כפתור "המשך"

ביטול שאלה וחישוב ציון מחדש לאחר סיום הבחינה
לעיתים יש צורך לבטל שאלה אחרי קיום הבחינה והגשות הסטודנטים.
כיצד לחשב את הציון מחדש ללא שקלול שאלה זו?
שלב א' - קביעת משקל אפס עבור השאלה שנרצה לבטל
1. באתר הקורס יש להיכנס לבוחן הרלוונטי.

2. ברכיב הבוחן, היכנסו אל עמוד "שאלות" באמצעות התפריט העליון.

3. בעמוד שנפתח, אתרו את השאלה שתרצו לבטל.
לחצו על אייקון העיפרון ועדכנו את המשקל שלה ל-0 (כלומר, לא יינתן ניקוד על השאלה והיא לא תיחשב בסיכום הנקודות בבוחן).
4. לחצו על Enter לשמירה וסיום.

שלב ב' - שקלול הציון מחדש
1. ברכיב הבוחן עברו ללשונית "תוצאות"

2. לחצו על כפתור "תצוגה מקדימה (בלבד!) של "חישוב ציון מחדש לכל ניסיונות המענה" על מנת לראות כיצד השינוי שהגדרתם בשאלה יבוא לידי ביטוי בציוני הסטודנטים/יות.

בסיום התהליך של התצוגה המקדימה תוצג הודעה אישור, יש ללחוץ על כפתור "המשך"

כעת יוצגו הציונים עם השינויים שעודכנו
3. אם השינוי תקין לחצו על כפתור "מתן ציון מחודש לכלל ניסיונות המענה" לעדכון של הציונים לכלל הסטודנטים/יות

בסיום תהליך עדכון הציונים תוצג הודעה אישור, יש ללחוץ על כפתור "המשך"


7. על מנת לוודא כי התהליך אכן בוצע, ניתן לראות שהתשובה שסומנה קודם לכן כשגויה - נחשבת כעת כנכונה והציון הכללי השתנה גם כן.

