תלמידים בוחרים קבוצה
פעילות זו מאפשרת לסטודנטים/יות להתחלק לקבוצות ב-Moodle לפי בחירתם/ן. קבוצות שהסטודנטים בוחרים מוגדרות ישירות באתר הקורס, ובשלב הבא ניתן להגדיר מטלות ופעילויות לפי קבוצות, כגון: הגשת מטלות בקבוצה; פתיחת פעילות עבור קבוצה מסוימת (כמו לדוגמה פורום ייעודי לקבוצה, בוחן חוזר וכד').
איך בונים משאב תלמידים בוחרים קבוצה?
1. היכנסו לאתר הקורס והעבירו למצב מופעל את כפתור "מצב עריכה" בפינה השמאלית העליונה.


2. לחצו על "הוספת משאב או פעילות" בנושא הרלוונטי

3. לחצו על הלשונית "פעילויות" או הקלידו "תלמידים בוחרים..." בתיבת החיפוש ובחרו את הפעילות "תלמידים בוחרים קבוצה"


4. הקלידו שם כולל לקבוצות, למשל "קבוצות למטלה 1", בשדה "שם הקבוצה".

5. ניתן לכתוב בשדה "תיאור" הסבר/תיאור לחלוקה לקבוצות.

לאפשרויות נוספות להוספת מדיה וטקסט באמצעות תיבת "תיאור",
6. בקטגוריה "הגדרות שונות" בחרו:
-
האם לאפשר לסטודנטים/יות להירשם למספר קבוצות
-
האם הסטודנטים/יות יוכלו לראות מי נרשם/ה לאיזו קבוצה (המרצה תמיד יראה/תראה את השמות)
-
האם לאפשר לסטודנטים/יות לשנות את בחירתם/ן
-
האם הסטודנטים/יות יראו את השמות של מי שטרם נרשמו לקבוצה (מומלץ לסמן "לא")

7. כדי להגביל את מספר הסטודנטים/יות שיכולים/ות להירשם לקבוצות, סמנו "פעיל" בשדה "הגבלת מספר החברים בקבוצה"
(כאשר מסומן "לא פעיל" אין מגבלה למספר הסטודנטים/יות שיכולים להירשם לכל קבוצה)

8. להגבלת מספר החברים/ות בכל הקבוצות, סמנו V בשדה "הגבלה כוללת לכל הקבוצות" ואז רשמו את ההגבלה בשדה "מספר משתתפים מקסימלי בכל קבוצה"

9. קבוצות:
ניתן להגדיר קבוצות חדשות בבת אחת או לבחור קבוצות מקבוצות קיימות בקורס.
10 א. קביעת קבוצות חדשות בבת אחת:
-
כתבו שם קבוצה ולאחריו # בשדה "תבנית שמות הקבוצות". לדוגמה: קבוצות למטלה #
כל קבוצה תקבל את השם ומספר קבוצה.
לדוגמה, אם רשמנו "קבוצות למטלה #" אז שמות הקבוצות יופיעו בצורה הבאה: קבוצות למטלה 1; קבוצות למטלה 2; וכך הלאה.
-
הגדירו כמה קבוצות תרצו שיווצרו בשדה "מספר קבוצות"

10 ב. בחירת קבוצות מקבוצות קיימות בקורס
בחלונית "קבוצות זמינות" מוצגת רשימה של אוספי הקבוצות הקיימים בקורס (מסומנים עם משולש לצד שם האוסף) וכל הקבוצות הנוספות בקורס
-
להעברת כל הקבוצות באוסף: סמנו את האוסף הרצוי ולחצו על כפתור "הוספה"
-
להעברת קבוצה/קבוצות: סמנו את הקבוצה/קבוצות הרציות ולחצו על כפתור "הוספה"

אוסף קבוצות
קבוצה
הגבלת זמן
סמנו בשדה "הגבלת בחירה לתקופת הזמן הבאה", והגדירו טווח זמן לבחירת הקבוצות, בשדות "פתוח" ו- "עד".
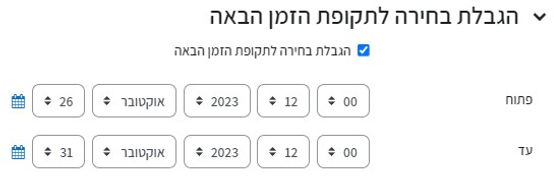
שמירה והפיכת המשאב לזמין עבור הסטודנטים/יות
לחצו על הכפתור "שמירת שינויים וחזרה לקורס" לאחר שנבחר "כן" בשדה "אפשר לסטודנטים ליצור קבוצה בעצמם".

שינוי מספר החברים/ות בקבוצה
1. חזרו ל"הגדרות" ועברו לסעיף "קבוצות"
2. סמנו את הקבוצה לה תרצו לשנות את ההגבלה של מספר הנרשמים/ות.
כעת תפתח תיבה מתחת לחלונית, רשמו את ההגבלה החדשה
ניתן לראות שהתעדכנה ההגבלה לצד שם הקבוצה
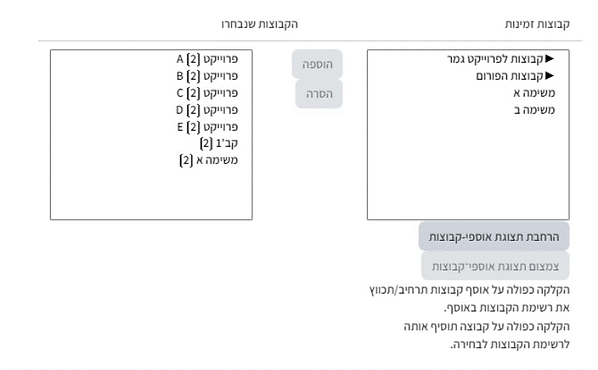
3. לסיום לחצו על כפתור "שמירת שינויים וחזרה לקורס"
חדש ב"תלמידים בוחרים קבוצה":
אם קיימות X קבוצות ברצף אחיד ונרצה להוסיף קבוצות נוספות שימשיכו מאותו מספור, בשדה: "תבנית שמות הקבוצות" נרשום את אותו השם עם סולמית # בשדה: "מספר קבוצות" נרשום כמה קבוצות נרצה להוסיף
בשדה החדש "מספור הקבוצות יתחיל מ" נרשום מאיזה מספר להמשיך את הרצף
לדוגמה:
אם קיימות 3 קבוצות: קבוצה 001, קבוצה 002, קבוצה 003
ונרצה להוסיף לרצף זה עוד שתי קבוצות, נמלא את השדות באופן הבא:
• בשדה "תבנית שמות הקבוצות": קבוצה #
• בשדה "מספר קבוצות": 2
• בשדה הנוכחי "מספור הקבוצות יתחיל מ": 4
לאחר שמירה ייווצרו שתי קבוצות חדשות: קבוצה 004, קבוצה 005.

לאחר שהסטודנטים בחרו קבוצות, תופיע החלוקה לקבוצות וניתן יהיה גם לייצא את רשימת הקבוצות לקובץ Excel.
1.היכנסו לרכיב "תלמידים בוחרים קבוצה" שנמצא בעמוד הראשי של אתר הקורס.

2. תופיע רשימת הסטודנטים לפי הקבוצות שהם בחרו להשתבץ לתוכן

3. לחצו על "תצוגת X בחירות" הנמצא בצד שמאל למעלה, על מנת לייצא את רשימת הקבוצות ל-Excel.

4. לחצו על "שמירה כקובץ Excel"
