TAU BI לוח הבקרה
לוח בקרה הינו לוח מחוונים המציג נתונים על הלמידה וההוראה באתר הקורס. לוח הבקרה מאפשר למרצה לקבל תמונת מצב של פעילויות הסטודנטים בקורס ומאפשר מעקב שוטף אחר תהליכי
הלמידה בקורס.
לוח הבקרה מאפשר לצפות בנתונים בדרך נוחה, מרוכזת, חזותית ומהירה. כמו-כן ניתן לצפות במידע ברמות שונות של פירוט.
לתשומת ליבכם -
א. לוח הבקרה מתעדכן כל 24 שעות,
לכן נתונים חדשים שנוספו היום לאתר הקורס יופיעו בלוח הבקרה רק יום למחרת.
ב. לוח הבקרה זמין רק למרצה המוגדר בקורס עם מייל אוניברסיטאי מסוג TAUEX.
המרצה יכול להוסיף הרשאת TAU BI לסגל ההוראה בקורס, על מנת שיוכלו לצפות בנתונים.
ג. ניתן להיכנס ללוח הבקרה עם מייל אוניברסיטאי מסוג TAUEX בלבד.
לבעלי מייל אחר, ניתן לברר האם ניתן ליצור חשבון זה, דרך מתאמי המחשוב בפקולטה.
לסדנה מוקלטת של לוח הבקרה TAU BI - לחצו כאן.
שימושים מומלצים בלוח הבקרה:
זיהוי נתונים חריגים
פעילויות חריגות או סטודנטים שכדאי להתייחס אליהם. סטודנט שלא הגיש מטלות, רכיבי למידה שאחוז הניגשים אליהם נמוך וכד'.
מעקב פעילות שוטף
מבט-על בנוגע לפעילות הסטודנטים
במגוון הפעילויות והמשאבים בקורס.
נוכחות, רכיבי למידה, הערכה, הקלטות ותקשורת בפורומים.
התערבות לקידום הלמידה
בעקבות הצפיה בנתוני לוח הבקרה, ניתן לבצע התערבות כגון: עדכון תכנים ופעילויות באתר או התערבות פרטנית בנוגע לסטודנט/ית ספציפי/ת באמצעות מייל.
מבט רוחבי על סטודנט
הסתכלות פרטנית על כלל פעילות סטודנט/ית בקורס.
מה במדריך?
איך לייצא נתונים מתוך לוחות הבקרה?
איך להיכנס ללוח הבקרה של הקורס?
1. לחצו על כפתור "לוח הבקרה" באתר הקורס.

2. הקלידו את כתובת המייל האוניברסיטאית ולחצו על כפתור "Submit".

3. בחלון הבא רשמו את הסיסמה של החשבון האוניברסיטאי שלכם/ן ולחצו "Sign in".


4. ניתן ללחוץ על צלמית (חץ כפול) בתפריט הימני או השמאלי, על מנת להרחיב את תצוגת המסך.
מה כולל לוח הבקרה?

במסך הראשי של לוח הבקרה נמצא "לוח ראשי".
במסך זה מופיעים נתוני הקורס הכוללים את שם הקורס, מספר הקורס, שנה בה הקורס מתקיים, מספר הסטודנטים בקורס, מספר הסטודנטים ואחוז הסטודנטים שנכנסו לאתר הקורס.
ניתן להיכנס לרשימה ופעילויות לפי סטודנט/ית כדי לצפות ברשימת הסטודנטים בקורס ותצוגת השלמת פעילויות ההערכה לפי סטודנט.

לוח ראשי
במרכז הלוח הראשי נראה מידע על הפעילויות והמשאבים הנצפים ביותר באתר הקורס. למשל: בתרשים "רכיבי למידה" ניתן לראות את רכיבי הלמידה הנצפים ביותר והוא מוצג בתרשים עמודות שכולל את שם המשאב או הפעילות וכן ציון אחוזי צפייה.
המשימות שלי
מופיע ב"לוח ראשי" משמאל, והוא מכיל את ריכוז המשימות לביצוע של המרצה
לפי סוג פעילות:
• הערכה – רכיבי הערכה בקורס שטרם ניתן עליהם ציון.
• תקשורת – הודעות בפורומים שטרם נקראו.
• הקלטות – הקלטות שיעורים שעלו מ- ZOOM והן ממתינות לפרסום.

לחצו על שם הלוח למידע נוסף:
רכיבי למידה
במסך זה מופיע המידע על רכיבי הלמידה באתר הקורס, כגון: קבצים, קישורים לאתרים ועוד'. כמו כן מופיע פירוט שמות רכיבי הלמידה באתר ושיעור הסטודנטים שניגשו לכל רכיב, מספר ואחוז הגישות של סטודנטים לכל רכיב, וגישות סטודנטים לרכיבי למידה על ציר הזמן. ניתן לבצע סינון של המידע לפי תאריכים (בחלק הימני למעלה).
איך לנווט בלוח הבקרה?
1. בחרו את הקורס ושנה"ל בחלוניות החיפוש שמופיעות בראש המסך.
(ניתן לבחור קורס רק אם נכנסתם דרך הקישור הראשי של לוח הבקרה, אחרת יש להיכנס לאתר הקורס הרצוי ב- Moodle ולהיכנס דרכו ללוח הבקרה של הקורס.)
2. ניתן ליצור סינון לפי קבוצות משרתי המילואים ושאר הסטודנטים בקורס (לא מילואים).

3. ניתן להיכנס אל "לרשימה ופעילות לפי סטודנט" על מנת לצפות ברשימת הסטודנטים
ובדוח פעילויות למידה והערכה לפי סטודנט.

4. לכניסה לכל לוח, לחצו על הצלמית שממוקמת מצד שמאל למעלה של הלוח הנדרש.
ניתן גם לעבור ללוח הרצוי דרך תפריט הלוחות שמשמאל.


5. לחזרה למסך ראשי, ניתן ללחוץ על החץ המופיע בראש העמוד משמאל.
6. לחזרה לאתר הקורס, ניתן ללחוץ על סימן MOODLE.
הנחיות שימוש לפי סוג לוח בקרה.
המידע כאן מתייחס ללוחות שניתן להיכנס אליהם דרך המסך הראשי.
לחצו על שם המדריך הרצוי ועברו אליו:
משתתפים (רשימה ופעילויות לפי סטודנט/ית)
1. לוח זה כולל את רשימת המשתתפים ואת כתובות הדוא"ל של הסטודנטים. ניתן לבחור את הסטודנט הרלוונטי מתוך תפריט הסטודנטים, או ללחוץ על שם הסטודנט ברשימת סטודנטים בקורס .
2. לחצו על צלמית הדוא"ל על מנת לשלוח הודעת מייל לסטודנט.
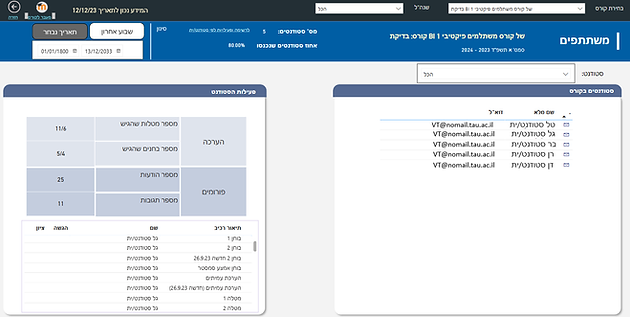
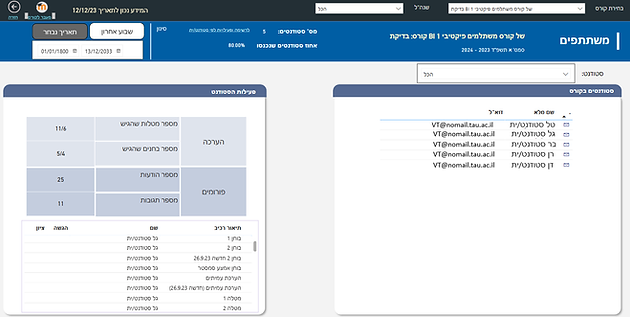
3. הלוח השמאלי מציג תמונת מצב רוחבית על פעילויות הסטודנט בקורס.
- סך מטלות ההערכה - סך ההגשות מתוך סך מטלות ההערכה בקורס.
- סיכום הפעילות בפורומים - סך ההודעות והתגובות.
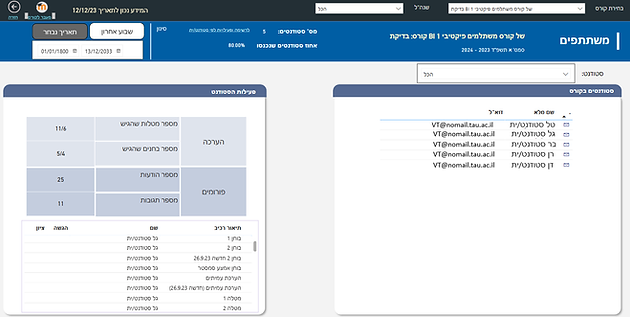
המשימות שלי
מופיע ב"לוח ראשי" משמאל, והוא מכיל את ריכוז המשימות לביצוע של המרצה לפי סוג פעילות:
• הערכה – רכיבי הערכה בקורס שטרם ניתן עליהם ציון.
• תקשורת – הודעות בפורומים שטרם נקראו.
• הקלטות – הקלטות שעלו מ- ZOOM וממתינות לפרסום.
לתשומת ליבכם - לוח זה נועד רק להתריע על משימות ולא ניתן לעבור ממנו
אל המשימות הרלוונטיות ב- Moodle. על מנת לעבור למשימות, ניתן לחזור לאתר הקורס ובאופן עצמאי לגשת לרכיבים הנדרשים.

רכיבי למידה
במסך זה מופיע המידע על רכיבי הלמידה באתר הקורס, כגון: קבצים, קישורים לאתרים ועוד'. כמו כן מופיע פירוט שמות רכיבי הלמידה באתר ושיעור הסטודנטים שניגשו לכל רכיב, מספר ואחוז הגישות של סטודנטים לכל רכיב, וגישות סטודנטים לרכיבי למידה על ציר הזמן. ניתן לבצע סינון של המידע לפי תאריכים (בחלק הימני למעלה) וכן לסנן ולמיין כל לוח על ידי לחיצה על הרכיב.
איך לצפות בנתונים אודות רכיב הלמידה?
1. בשלב ראשון נראה את הנתונים של כלל סוגי רכיבי הלמידה.
2. בלחיצ�ה על סוג רכיב בטבלה הימנית "סוגי רכיבי הלמידה באתר" – הנתונים המוצגים יראו רק את המידע אודות הרכיב הנבחר. לחיצה נוספת על סוג הרכיב תחזיר את הנתונים למצב הראשון.
למשל: סמנו את סוג הרכיב "קובץ". לאחר מספר שניות יופיע פירוט כל הרכיבים מאותו סוג בתפריט "פירוט רכיבי הלמידה".
(לפירוט רכיבי Moodle לפי לוחות לחצו כאן).


3. לאחר שבחרתם רכיב למידה ניתן לראות שנתוני התרשים בתחתית המסך "מספר גישות למספר סטודנטים שנגשו לרכיבי למידה על פני זמן" משתנה בהתאם לרכיב שבחרתם.
דוגמה: בצילום המסך שמעל ניתן לראות את התפלגות הכניסות לרכיב הלמידה "קובץ" על פני זמן.
4. ניתן ללחוץ על ציר הזמן בלוח "מספר גישות למספר סטודנטים שנגשו לרכיבי למידה על פני זמן" ולצפות בנתוני הגישות לאותו זמן.

הערכה
לוח זה מכיל מידע על פעילויות הערכה מסוג: בוחן, מטלה, הערכת עמיתים
ובוחן בהובלת מורה.
המידע מאורגן על פי חתך של סוג רכיב הערכה או לפי סטודנט.
להלן המידע שניתן לצפות בו בלוח זה:
- התפלגות ציוני משימה נבחרת.
- גרף ממוצעי ציוני המשימות.
- מטלות הקורס לפי שמות המטלה: הגשות וסטטוס בדיקה.
- מטלות הקורס לפי שם הסטודנט.
- נתוני סטודנטים כגון: כמה משימות הגיש כל סטודנט.
איך לצפות בנתוני הערכה?
1. בראש המסך ניתן לבחור או לסנן את הנתונים לפי שבוע או תאריך נבחר. ולבחור לפי "סוג רכיב" הערכה או לפי שם ה-"סטודנט". בצד שמאל ניתן לבחור או לסנן לפי תאריכים.
סינון
לפי שבוע / תאריך



בחירת רכיב
ו/או סטודנט
2. לחצו על רכיב הערכה המופיע בטבלת "מטלות הקורס", כדי להציג את הנתונים של הרכיב בתרשימים הנוספים שבמסך זה.
לחיצה נוספת על סוג הרכיב תחזיר את הנתונים למצב הראשון.
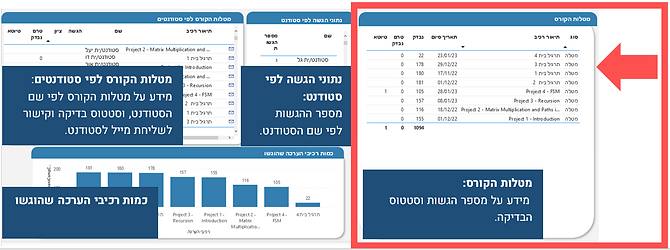
3. ניתן ליזום התערבות על ידי שליחת מייל לסטודנט בהתאם לפעילותו. לשליחת מייל לסטודנט לחצו על צלמית הדואר בטבלת "מטלות הקורס לפי סטודנטים".


ציונים
דרך לוח "רכיבי הערכה" ניתן להגיע אל לוח "ציונים".
לוח ציונים מכיל טבלת סינון לפי סוג רכיב למידה או הערכה, תרשים התפלגות ציונים לפי סטודנט וציון ממוצע לפי רכיבי הלמידה או ההערכה בקורס.
איך לצפות בנתוני הציונים?
1. בלוח "רכיבי הערכה" לחצו על כפתור "למסך הציונים" ותעברו ללוח הציונים.


2. לוח "ציונים" ניתן לסנן את הציונים לפי סוג רכיב למידה או הערכה דרך רשימת "סוגים ורכיבי למידה" או דרך המסננים שבראש המסך המסווגים את המידע בלוח לפי "סוג רכיב"
או שם "סטודנט".


3. אחר בחירת סוג רכיב הציון, יופיעו הנתונ�ים אודות אותו רכיב בתרשימים הנוספים.


4. לנוחותכם בטבלת "סוגים ורכיבי למידה" מופיע הציון הלקוח ישירות ממערכת התלמידים "ציון מבחן מסכם" ו"ציון קורס ממתא".


שרת הוידאו
לוח זה מכיל את פירוט ההקלטות המופיעות בתיקיית הוידאו של הקורס.
בלוח מוצגים שני תרשימים:
"הקלטות" – רשימה הכוללת את אחוז הסטודנטים שצפה בכל הקלטה ומספרם, מספר פעמים שניגשו להקלטה.
"צפיות בהקלטות על ציר הזמן" - מספר הכניסות ומספר הסטודנטים שצפו בהקלטות לאורך זמן.
לתשומת ליבכם:
הקלטות ברכיב H5P לא יופיעו בלוח ההקלטות, אלא בלוח רכיבי למידה.
איך לצפות בנתוני הקלטות?
1. בלוח "הקלטות" לחצו על ההקלטה הרצויה.



ניתן לסנן לפי שרת הוידאו
2. לאחר בחירת ההקלטה, נתוני הצפייה יופיעו בתרשים "צפיות בהקלטות".
כמו כן ניתן לסמן את המיקום הרצוי בציר הזמן ולצפות בנתונים של אותו תאריך.
כניסות לאתר לאורך הזמן
לוח זה מציג את מדד הכניסות לאתר הקורס על פני זמן (כמות כניסות ואחוז הסטודנטים שנכנסו לאתר הקורס).
לחצו על ציר הזמן בתאריך הרצוי כדי לקבל את המידע על אותה נקודת זמן.




נוכחות
לוח זה מציג את נתוני הנוכחות של הסטודנטים כפי שהגדרתם ברכיב הנוכחות באתר הקורס.

תקשורת
לוח זה מציג את נפח הפעילות בפורומים (פורום, פורום NG והודעות המרצה).
בלוח פירוט הפורומים באתר הקורס, כולל מידע על הוספת דיון והוספת תגובה, וכן צפייה בדיונים ובתגובות. בנוסף מוצג גם פילוח לפי סוג הודעה ולפי סוג משתתף
(איש סגל או סטודנט).
איך לצפות בנתוני התקשורת?
1. בחרו את הפורום הרצוי בעזרת לוח "פורומים באתר" שמימין או בעזרת חלוניות הסינון לפי סטודנט או לפי סוג פורום בראש המסך.


2. לאחר בחירת הפורום, נתוני המשתתפים והגישות לפורום יופיעו בתרשימים הנוספים. לחיצה על התאריך הרצוי בתרשים "גישות לפורומים" יפתח מידע נוסף.

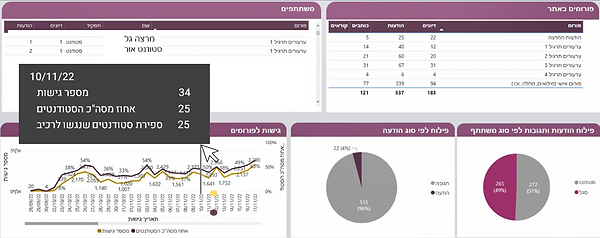
איך לייצא נתונים מתוך לוחות הבקרה?
כל לוח בקרה מכיל אפשרות לייצוא הנתונים לקובץ אקסל.
1. לחצו על צלמית שלוש הנקודות המופיעה בתפריט "אפשרויות נוספות",
שמופיע בפינה השמאלית העליו�נה של כל לוח בקרה.


חשוב לדעת! אם תפריט "אפשרויות נוספות" לא מופיע, ניתן ללחוץ על הטבלה ולחשוף את התפריט הנ"ל.
2. בחרו באפשרות "יצוא נתונים".

3. בחרו אילו נתונים לייצא ולסיום לחצו על כפתור "יצוא".

איך לייצא את רשימת משתתפי קבוצות חרבות ברזל מלוח הבקרה?
(לפי מספר ת"ז)
ניתן לייצא רשימה של משתתפי קבוצות המילואים בחרבות ברזל לקובץ Excel.
1. היכנסו ללוח הבקרה מתוך אתר הקורס על ידי לחיצה על כפתור "לוח בקרה".

2. בלוח ראשי לחצו על תפריט "סינון משרתים במילואים" ובחרו את הקבוצות הרצויות להצגה.


3. לחצו על כפתור "קבוצות" המופיע בסרגל העליון בלוח הבקרה.

4. לייצוא הטבלה, לחצו על צלמית שלוש הנקודות המופיעה בתפריט "אפשרויות נוספות",
שמופיע מעל הטבלה.

5. בחרו באפשרות "יצוא נתונים".


6. לסיום לחצו על כפתור "יצוא".

איך לוח הבקרה מסייע בניהול אתר הקורס?
1. המשימות שלי – נמצאות בלוח ראשי והן נותנות חיווי למרצה בנוגע לניהול הלמידה, לוח זה כולל ריכוז של המשימות שעליו להשלים, כגון:
הערכה – כלי הערכה שטרם נבדקו ו/או ניתן עליהם ציון.
תקשורת – פורומים שטרם נקראו על ידי המרצה.
הקלטות - הקלטות בשרת הוידאו Panopto שממתינות לפרסום באתר הקורס.
2. לוחות הנתונים – לוח הבקרה מכיל לוחות מידע המאפשרים למרצה לזהות או לאתר באופן יזום מקרים שדורשים התערבות, לדוגמה: מספר גישות נמוך לרכיב, אחוז השתתפות נמוך בפעילויות ההערכה, מספר הודעות לא תואם להנחיות הפורום ועוד. בהתאם לנתונים ניתן להפעיל שיקול דעת ולפעול באופן נקודתי על ידי יישום של התערבות פרטנית (שליחת מייל לסטודנט ספציפי או למספר סטודנטים) או על ידי בחינה של דרך חלופית לקידום מעורבות בקורס או לקידום נושא הלמידה.
הוספת הרשאת צפייה TAU BI לסגל ההוראה בקורס.
המרצה הוא היחיד בעל הרשאות צפייה בנתוני לוח הבקרה של הקורס.
המרצה יכול להוסיף הרשאת צפיה לסגל ההוראה הנוספים בקורס על ידי הוספת הרשאת TAU BI מתוך לוח המשתתפים בקורס.
1. היכנסו ללוח משתתפים באתר הקורס.

2. לחצו על אייקון העפרון (עריכה) לצד התפקיד של סגל ההוראה.

3. בחרו בהרשאת TAU BI.

4. בדקו שהרשאת TAU BI נוספה למשתמש
ולחצו על צלמית צלמית הדיסקט לשמירה.

