- בדיקת מטלה
הורדת הגשות למחשב האישי
כאשר סטודנטים מגישים קובץ דרך רכיב "מטלה" ב-Moodle, ניתן להוריד את כל קבצי ההגשה בבת אחת, לבדוק ולרשום הערות על גבי הקבצים. בסיום הבדיקה ניתן להעלותם בחזרה למטלה בבת אחת, כך שכל קובץ יגיע ישירות ורק לסטודנט המגיש. כל סטודנט/ית מקבל/ת את קובץ המשוב שלו/שלה בלבד.
מה במדריך?
איך להוריד את כל המטלות למחשב האישי?
1. צרו תיקייה יעודית במחשב עבור הגשות הסטודנטים למטלה.
עתה היכנסו לרכיב המטלה הרלוונטי באתר הקורס במוודל.

2. בחלון שנפתח, מסך "סיכום בדיקת הציונים", לחצו על כפתור "הצגת/מתן ציונים להגשות".

3. במסך ה"הגשות" שייפתח, לחצו על הכפתור בצד שמאל למעלה "הורדת כל ההגשות לפי סטודנט". כעת ירד קובץ ZIP המכיל את כלל ההגשות.

4. לחצו על החץ הנמצא ליד קובץ ה-Zip ולאחר מכן לחצו על הכפתור "Show in folder".

5. לחצו על המקש הימני בעכבר וחלצו את הקבצים מקובץ Zip.
נמליץ ללחוץ על "...Extract files" (חילוץ הקבצים) לתוך התיקייה היעודית שיצרתם במחשב.
חשוב! שמרו את הקבצים עם השם שאיתו הם הורדו.


6. כעת ניתן לבדוק את העבודות ולהוסיף הערות.
חשוב לשמור על שמות הקבצים כפי שירדו למחשב, מאחר שהם יורדים עם קידוד המאפשר העלאה של כל הקבצים בבת אחת, לכל סטודנט/ית בנפרד, אחרי הבדיקה.
איך להעלות את המטלות הבדוקות בחזרה לאתר הקורס?
1. נסמן את כל המטלות הבדוקות בשמותיהם המקוריים ונשמור כקובץ Zip חדש.
בלחצן הימני בעכבר נסמן את "Send to" ונבחר ב- "Compressed (zipped) folder".




2. באתר הקורס, היכנסו למטלה ולחצו על "הצגת/מתן ציונים להגשות".

3. בשדה "כלים לבדיקת הגשות ומתן ציון", לחצו על התיבה ובחרו ב"העלאת מספר קובצי משוב כקובץ Zip אחד", גררו את קובץ ה- ZIP ולסיום לחצו על "יבוא קבצי משוב".


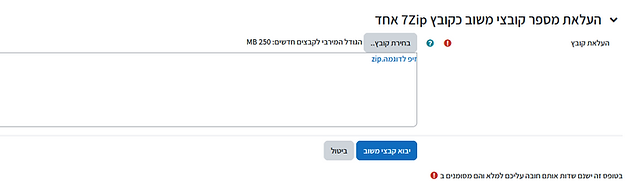
4. לחצו על "אישור" העלאת קובץ zip ולחצו על "המשך" לסיום תהליך העלאת המשובים.

5. ראו את המשובים שהעליתם בעמודת "משובים בקבצים".

כיצד חושפים את ציוני המטלה לסטודנטים?
1. היכנסו לרכיב המטלה הרלוונטי.
לחצו על הההודעה: "שימו לב, המשוב והציונים לא זמינים לסטודנטים. ניתן ללחוץ כאן להפיכתם לזמינים."

2. בחלון שייפתח בחרו האם לשלוח הודעה על פרסום הציונים לסטודנטים, ולסיום לחצו על "אישור".

3. עתה יופיע חיווי על כך שהציונים עתה זמינים לסטודנטים.
