Mentimeter -יצירת סקרים ב
Mentimeter היא פלטפורמה ליצירת סקרים מסוגים שונים. המרצים יכולים להוסיף סקרים פתוחים/סגורים, להציג את התוכן בגרף עמודות, עוגה או בענן מילים. ניתן לשלב את ה- Mentimeter בחלקים שונים של הלמידה בשיעור.
כלי זה מיועד לעידוד המעורבות של הסטודנטים/ות במהלך הלמידה, לא לצורך בדיקת נוכחות או ככלי הערכה.
מה במדריך?
מאפייני השימוש ב- Mentimeter

איך יוצרים פעילות סקר ב- Mentimeter ?

2. במסך הראשי לחצו על כפתור "New presentation +".

3. תנו שם לפעילות, לחצו על "Create presentation", והיכנסו למסך עריכת הפעילות.
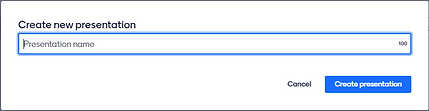
איך להוסיף שקופיות חדשות?
1. לחצו על "Add slide +".


2. בחרו את סוג הפעילות שתרצו להוסיף לשקופית.

איך לייבא מצגת מ- Power Point למנטימטר ?
מרצה יכול לייבא את המצגת שיצר ב- Power Point לתוך המצגת במנטימטר. בדרך זו המרצה יכול להציג את שקופיות המצגת וכן את שאלות הסקר באותה מצגת מבלי לעבור בין המצגות.
חשוב לדעת שהשקופיות עוברות בפורמט של תמונה, ללא הנפשות או קישורים.
1. לחצו על כפתור "Import".

2. גררו את קובץ Power-Point אל חלונית הגרירה.

חשוב לדעת ייבוא מצגת POWER - POINT הוא למצגות בנפח 80MG ועד 100 שקופיות למצגת.
סוגי שאלות נפוצות
במדריך זה יוצגו הצעדים לבניית 3 סוגי השאלות הפופולריות ביותר ב-Mentimeter
שאלת רב ברירה
סוג שאלה: סגורה
שאלת רב ברירה מאפשרת למשתתפים לבחור תשובה בין מספר אפשרויות מוגדרות מראש.

1. להסבר על יצירת סקר ב-Mentimeter, לחצו כאן.
2. לחצו על "Multiple Choice" שנמצאת בין האפשרויות שבתיבת הגלילה תחת הכותרת "Slide type"

3. הקלידו את השאלה הרצויה בלחיצה על חלונית הכיתוב ב- "Your question"

4. הקלידו את המסיחים (התשובות האפשריות) בחלוניות ההזנה מתחת ל-"Options"

5. גללו מעט מטה ובחרו בשיטת תצוגת הנתונים הרצויה תחת הלשונית "Result layout". בדוגמה נבחרה האופציה "Bars"- תרשים עמודות

6. אם תרצו שהתשובה הנכונה תוצג בסיום הסקר לחצו על "Show correct answer"

7. אם תרצו להציג את התוצאות באחוזים לחצו על "Show results in percentage"

8. אם תרצו שכל משתתף יוכל לבחור במספר תשובות (2 ומעלה) לחצו על "Let participants "choose multiple options ובחרו במספר התשובות הרצוי

ענן מילים
סוג שאלה: פתוחה
ענן מילים מאפשר למשתתפים להגיב במילה אחת או 2 מילים ליצירת ענן מילים. ככל שמילה תכתב יותר פעמים כך הגודל שלה בענן המילים יהיה גדול יותר (אם תרצו שהמשתתפים יקלידו טקסט ארוך יותר- מומלץ להשתמש בשאלה מסוג "Open Ended")

1. להסבר על יצירת סקר ב-Mentimeter, לחצו כאן.
3. הקלידו את השאלה הרצויה בלחיצה על חלונית הכיתוב ב- "Your question"

4. הקלידו את מספר התשובות האפשריות לכל משתתף ב- "Entries per participant" כאשר ברירת המחדל הינה 3 תשובות. ניתן להגידר בין 1-10 תשובות בכל פעם.

5. אם תרצו שכל משתתף יוכל לענות מחדש על השאלה, לחצו על הכפתור
"Let participants submit multiple times"


2. לחצו על "Word Cloud" שנמצאת בין האפשרויות שבתיבת הגלילה תחת הכותרת "Slide type"
שאלת דירוג
סוג שאלה: סגורה
שאלת דירוג מאפשרת למשתתפים לדרג היגדים לפי סדר- מקום ראשון, שני וכו'.

1. להסבר על יצירת סקר ב-Mentimeter, לחצו כאן.
3. הקלידו את השאלה הרצויה בלחיצה על חלונית הכיתוב ב "Your question"

4. הקלידו את שמות הפריטים לדירוג בחלוניות ה"Items"

ניתן להוסיף פריטים נוספים באמצעות הכפתור "Add another option+"

2. לחצו על "Ranking" שנמצאת בין האפשרויות שבתיבת הגלילה תחת הכותרת "Slide type"
חידון תחרותי - Quiz Competition
חידון תחרותי בוחן את הידע של הסטודנטים בדרך מהנה והוא מאפשר לסטודנטים להזדהות באמצעות כינוי שהם בוחרים לעצמם.
במהלך החידון הסטודנטים עונים על שאלות בזמן קצוב, ובסיום המענה הם מקבלים ניקוד. הניקוד מוצג על לוח שבו המשתתפים מדורגים בהתאם לנכונות תשובותיהם ולמהירות התגובה שלהם. בסיום המענה על כל שאלות ה- Quiz, יופיע לוח תוצאות שכולל את דירוג המשתתפים בכל החידון בהשוואה לסטודנטים האחרים ואף יוכרזו שמות המשתתפים המובילים בחידון.
ניתן לייצא את תוצאות החידון כפי שמפורט בסעיף:
ייצוא תשובות של סקרים.

1. להסבר על יצירת Quiz Competition באתר Mentimeter, לחצו כאן.
2. תחת הכותרת Quiz Competition ישנם שני סוגי שאלות, ניתן לבחור באחד מהם.

שאלת רב-ברירה בעלת תשובה אחת נכונה.

שאלה פתוחה בעלת תשובה אחת נכונה.
Select Answer - שאלת רב ברירה בעלת תשובה אחת נכונה.

1. הקלידו את השאלה בחלונית Your question.

2. הקלידו את המסיחים (התשובות האפשריות) מתחת לכותרת Options
וסמנו V בשורת התשובה הנכונה.

Type Answer - שאלה פתוחה בעלת תשובה נכונה אחת.


1. הקלידו את השאלה בחלונית Your question.
2. הקלידו את התשובה הנכונה מתחת לכותרת Correct answer to display,
והקלידו תשובות אפשריות נוספות שיתקבלו כנכונות מתחת לכותרת Other correct answers.

3. הגדירו את משך הזמן שניתן למענה על כל שאלה.

4. ניתן לאפשר לסטודנטים שענו מהר על התשובה הנכונה לקבל ניקוד גבוה יותר.

סטודנט שיענה תשובה נכונה יקבל ניקוד בין 500-1000 בהתאם למהירות התגובה.
תזמון השאלות וההופעה שלהן
ב-Mentimeter ניתן להחליט האם לאפשר לסטודנטים לענות על השאלות לפי סדר הצגת השאלות או מענה על כל השאלות לפי קצב ההתקדמות של המשתתפים.
מענה על הסקרים לפי קצב הצגת השאלות
בחירת האופציה "Presenter pace" תאפשר לסטודנטים לענות על השאלות רק לפי קצב הצגתן, כלומר הסטודנטים לא יוכלו להתקדם לשאלה הבאה אם השקופית הבאה לא הוצגה על ידכם/ן.
1. היכנסו לעמוד של הסקר שאותו תרצו לערוך.


2.לחצו על כפתור Settings הנמצא בצד ימין למעלה.
3. לחצו על הכפתור "Presenter pace" בסעיף Presentation pace

מענה על הסקרים לפי קצב התקדמות אישי של כל משתתף
בחירת האופציה "Audience pace" תאפשר לסטודנטים לענות על השאלות לפי קצב ההתקדמות האישי שלהם, כלומר הסטודנטים יוכלו להתקדם לשאלה הבאה גם לפני שהשקופית הבאה מוצגת. יכול להתאים במקרה בו רוצים שהמשתתפים יענו טרם או בתחילת השיעור על סט שאלות ולאחר מכן מציגים את כל התוצאות ברצף.
1. היכנסו לעמוד של הסקר שאותו תרצו להפעיל.

2.לחצו על כפתור Settings הנמצא בצד ימין למעלה.

3. לחצו על הכפתור "Audience pace" בסעיף Presentation pace

שימוש בשאלות ומסיחים בעברית

מערכת Mentimeter הינה מערכת בינלאומית אשר תומכת בעיקר בשפה האנגלית. כאשר מקלידים תוכן בעברית לפעמים נתקלים בשיבושים כמו סימן שאלה הנמצא בתחילת המשפט במקום בסופו. בחלק זה יוסבר כיצד ניתן להתגבר על הבעיות המבניות של המערכת ובכל זאת לכתוב בשפה העברית באופן שיראה תקין.
כיצד ניתן לסדר את מיקום סימן השאלה בשאלות?
1. צרו סקר חדש או היכנסו לסקר קיים

3. הקלידו קודם את התו של סימן השאלה ולאחר מכן את תוכן השאלה

2. בחרו את אחד מסוגי השאלות המוצעות, למשל שאלת "Multiple Choice" שנמצאת בין האפשרויות בתיבת הגלילה תחת הכותרת "Slide type"
המלצות לכתיבת שאלות בעברית
א. מומלץ לא להשתמש באנגלית ועברית באותה השאלה/מסיח/תשובה.
ב. מומלץ להימנע משימוש בסימני פיסוק.
ג. מומלץ להימנע ממספור התשובות לפני טקסט בעברית.
ד. ניתן להשתמש בתמונות/שקפים כדי להחליף שאלות ארוכות או שאלות שנרצה שייראו תקינות בעברית. כלומר ניתן לייצר שקפים ב-PowerPoint. מצורפות ההנחיות:
1. צרו שקופית חדשה ב-Power Point

2. צרו שאלה עם תשובות שיהיו כתובות בכתב (פונט) גדול יחסית

3. שמרו את הקובץ על המחשב
4. צרו סקר חדש או היכנסו לסקר קיים ב- Mentimeter

5. צרו שקף חדש באמצעות Add Slide+ הנמצא בצידו השמאלי העליון של המסך. לחצו על Import על מנת ליבא את השקף שיצרתם ב-Power Point. אם זו שקופית ריקה, עברו לשלב 6.


6. לחצו על Click here

12. בכל סעיף הקלידו את המספר/תו/אות שהופיעה במצגת המקורית ללא המלל של המסיחים או השאלה

13. לחצו על כפתור Customize
14. בסעיף Layouts בחרו את הכפתור שבו המיקום של השאלה יופיע

15. השאלה במנטימטר תופיע לצד השאלה המוקלדת ב-Power Point. והמלל ייראה תקין בכתיב בעברית ומיושר לימין:


8. לחצו על תיבת הגלילה שנמצאת תחת הכותרת "Slide type"

9. בוחרים באפשרות "Multiple Choice"
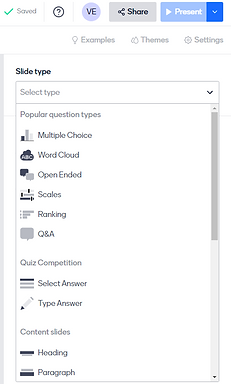
7. בחרו את המצגת בעלת שקופית אחת שיצרתם

10. ניתן להקליד בתיבת הטקסט הוראה כמו "סמנו את התשובה הנכונה" (או להשאיר רווח) במקום שם קובץ ה-Power Point שהופיע בתיבת הטקסט.
11. הוסיפו סעיפים לפי מספר המסיחים שהופיעו בשאלה המקורית על ידי לחיצה על
הכפתור Add another option+
כיצד להציג את הפעילות בכיתה?
1. ברגע שהפעילות מוכנה, ניתן ללחוץ על כפתור "Present" כדי להתחיל אותה.

באתר Mentimeter מוצגות פעילויות סקר שניתן לקחת מהן דוגמאות -
לחצו כאן כדי לצפות בתבניות (Templates) לדוגמה.
הצגה של הסקרים עם או בלי התוצאות
ב-Mentimeter ניתן להחליט האם לשתף את הסטודנטים בתוצאות בזמן אמת, או להשהות את הצגת התוצאות.
ברירת המחדל היא הצגת התוצאות של הסקר בזמן אמת.
קיימות 2 דרכים לשינוי ברירת המחדל, האחת דורשת תכנון והגדרה מראש, והשנייה - עם תחילת הפעילות.
דרך 1: הסתרת תוצאות הסקר בהגדרות של הסקר
בדרך זו משנים את הגדרות הסקר על מנת להסתיר את תוצאות הסקר באופן זמני.
1. היכנסו לעמוד של הסקר שאותו תרצו לערוך.


2.לחצו על כפתור Settings הנמצא בצד ימין למעלה.
3. לחצו על הכפתור "Hide results on all slides" בסעיף INTERACTIONS

דרך 2: הסתרת תוצאות הסקר בזמן הפעילות
1. היכנסו לעמוד של הסקר שאותו תרצו להפעיל.

2. הפעילו את הסקר על ידי לחיצה על כפתור Present הנמצא מצד ימין למעלה.

3. לחצו על הכפתור "Hide Results" במהלך הופעת השאלה. הכפתור נמצא מצד שמאל למטה.
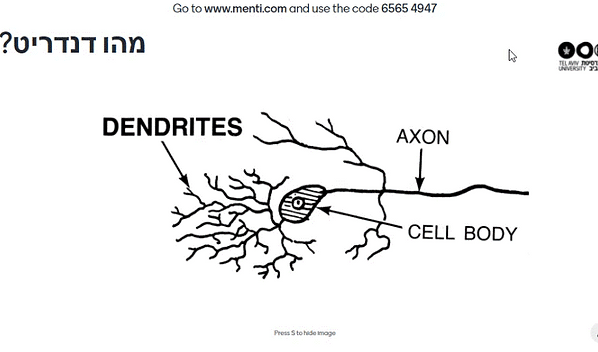
חשיפת תוצאות הסקר בזמן הפעילות
1. היכנסו לעמוד של הסקר שאותו תרצו להפעיל.

2.לחצו על כפתור Present הנמצא בצד ימין למעלה.

3. לחצו על הכפתור "Show Results" במהלך הופעת השאלה. הכפתור נמצא מצד שמאל למטה.


תצוגה מקדימה מצד הסטודנטים
בחלק זה יוסבר כיצד ניתן לצפות בתצוגה מקדימה של המסך שאותו רואים המשתתפים בשלב המענה לשאלות ואיך נראות תוצאות הסקר.
איך ניתן לראות את תצוגת המסך של הסטודנטים טרם הפעלת הסקר?
1. לאחר שהסתיים שלב בניית השאלה או הסקר, ניתן ללחוץ על הכפתור הנמצא ליד כפתור "Present"
2. בחרו באפשרות "Preview presentation"
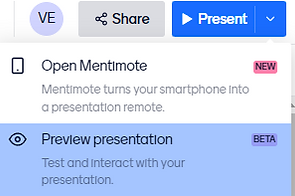
כך תראה התצוגה של תוצאות הסקר מצד המרצה.

3.תופיע תצוגה מקדימה
כך תראה התצוגה במסך של המשתתף.
{
}
התחברות המשתתפים לסקר ב-Mentimeter
כדי להשתתף בסקר של Mentimeter, על המשתתפים להתחבר דרך מכשיר קצה כמו מחשב/טאבלט/מכשיר סלולרי. במדריך זה יוסברו מספר דרכים להנגשת הסקר ובאילו דרכים הסטודנטים יכולים להצטרף על מנת לענות על השאלות.
איך שולחים למשתתפים קישור השתתפות בסקר?
1. היכנסו לעמוד של הסקר שאותו תרצו להפעיל בשיעור


2.לחצו על כפתור Share הנמצא בצד ימין למעלה.
3. לחצו על הכפתור "Copy link"

לחיצה על הכפתור Download QR באותו חלון, תאפשר להוריד למחשב תמונה עם QR CODE שאותו ניתן לצרף למצגת והמשתתפים יוכלו לסרוק אותו כדי להצטרף.
4. שולחים את הקישור למשתתפים. ניתן לשלוח במייל, בהודעות המרצה, בצ'ט של ZOOM וכו'
5. ברגע שהמשתתפים מקבלים את הקישור, הם לוחצים עליו ומתחילים לענות על הסקרים באתר של Mentimeter
2. לוחצים על תיבת הגלילה שנמצאת תחת הכותרת "Slide type"

2. בוחרים באפשרות "Instructions"
איך מוסיפים שקופית הנחיות להתחברות כחלק מהסקר?
1. היכנסו לעמוד של הסקר שאותו תרצו להפעיל בשיעור


4. נוספה שקופית עם הנחיות התחברות. כעת המשתתפים יכולים לבחור האם לסרוק את הברקוד וכך להיכנס לסקר, או להיכנס לאתר של menti.com ולהקליד את מספר החדר הזמני
(יש לשים לב שהמספר המופיע משתנה כל יומיים)

איך הסטודנטים מתחברים לסקר במנטימטר?
ניתן להתחבר לסקר במספר דרכים:
1.באמצעות קישור ישיר לסקר - לתזכורת כיצד לשלוח קישור לחצו כאן
2.באמצעות סריקת ברקוד - לתזכורת כיצד לאפשר סריקת QR CODE לחצו כאן
3.באמצעות התחברות לאתר menti.com ואז הקלדת מספר החדר
4.הורדת אפליקציית Mentimeter והקלדת מספר החדר
1. התחברות באמצעות קישור ישיר
1. על המשתתף ללחוץ על הקישור שנשלח אליו ע"י מפעיל הסקר
2. לענות על שאלת הסקר על ידי סימון תשובה, למשל "בנימין זאב הרצל" (א) או הקלדת טקסט (ב)



3. ללחוץ על הכפתור הכחול Submit
4. לחכות לשאלה הבאה
2. התחברות באמצעות סריקת ברקוד
1. על המשתתף לפתוח את האפליקציה המאפשרת סריקת ברקוד במכשיר הסלולרי או בטאבלט
2. לסרוק את הברקוד

3. לענות על שאלת הסקר על ידי סימון תשובה, למשל "בנימין זאב הרצל" (א) או הקלדת טקסט (ב)



3. ללחוץ על הכפתור הכחול Submit
4. לחכות לשאלה הבאה
3. כניסה לאתר באמצעות מספר חדר
1. על המשתתף לפתוח את דפדפן האינטרנט במכשיר הקצה (מכשיר סלולרי/מחשב/טאבלט)
2. להכנס לאתר menti.com
3. בתיבת הטקסט להקליד את מספר החדר

4. ללחוץ על הכפתור הכחול Submit

5. לענות על שאלת הסקר על ידי סימון תשובה, למשל "בנימין זאב הרצל" (א) או הקלדת טקסט (ב)



6. ללחוץ על הכפתור הכחול Submit
7. לחכות לשאלה הבאה
4. התחברות באמצעות אפליקציית Mentimeter
1. על המשתתף לפתוח את חנות האפלקציות במכשיר הקצה (מכשיר סלולרי/טאבלט)
2. לחפש את האפליקציה Mentimeter
3. להתקין את האפליקציה על פי ההנחיות של אתר החברה
4. לפתוח את האפליקציה
5. בתיבת הטקסט להקליד את מספר החדר

6. ללחוץ על הכפתור הכחול Submit

7. לענות על שאלת הסקר שיכולה להיות סימון תשובה, למשל "בנימין זאב הרצל" (א) או הקלדת טקסט (ב)



6. ללחוץ על הכפתור הכחול Submit
7. לחכות לשאלה הבאה
ייצוא תשובות של סקרים
במדריך זה יוסבר איך לייצא את תשובות הסקרים לקובץ Excel
1. לחצו על השקופית שבה נראות תשובות הסטודנטים, לחצו על הכפתור "Manage results" אשר יופיע על רקע תכלת. כפתור זה יופיע אוטומטית מרגע שיוזנו תשובות לסקר (תשובה אחת לפחות).

2. בחלונית החדשה שתפתח, לחצו על הכפתור "Download results"


3. על מנת לייצא את תשובות הסקר לקובץ Excel לחצו על "Export Results"
ניתן לפתוח ולשמור את הקובץ לאחר הורדתו למחשב האישי.

שאלות נפוצות
2. אילו סוגי שאלות מתאימות על מנת לעורר דיון ועניין?
אם התשובה הרצויה קצרה (בעלת אורך של מילה או שתיים) עדיף להשתמש ב-Word Cloud (ענן מילים).
אם התשובה הרצויה בעלת אורך של משפט או פסקה אז נמליץ להשתמש ב-Open Ended.
1. למה משמשת האופציה של "הצטרף לפרזנטציה אחרת" (במסך המשתתף)?
האפשרות הזאת מאפשרת למשתתף לעבור לסקר אחר. למשל אם נוצרו מספר סקרים שונים ויש מספרי חדרים נוספים כתוצאה מכך אז המשתתף יכול בקלות לעבור לסקר אחר במנטימטר (השימוש נפוץ בגרסה החינמית בה יוצרים מספר סקרים כי ניתן לשים בין 2-3 שקופיות לסקר).
4. האם יש דרך להראות לסטודנטים את התשובות ללא שיתוף המסך?
כן, אך זה עלול להיות פחות נוח למשתתפים. אפשר להטמיע את הסקר באתר הקורס ב-Moodle וכך המשתתפים יוכלו לפתוח את זה במקביל
למענה על הסקר. המצב האידיאלי הוא לשתף את המסך של התוצאות על גבי לוח\מסך ושהמשתתפים יכנסו ממכשיר אחר.
3. איך עוברים לשאלות הבאות?
ניתן להתקדם בין השאלות באמצעות חיצי התקדמות למטה או באמצעות החצים במקלדת.
6. איך יוצאים ממצב Present (הצגה) למצב הקודם?
לוחצים על כפתור אסקייפ (Esc).
5. מהו מספר השקפים המקסימלי שניתן להוסיף לכל סקר?
עד 100 שקפים או עד 80 ק"ב אם מדובר על העלאת מצגת ותמונות- למידע נוסף, היכנסו למדריך של מנטימטר אנגלית.
8. האם ניתן להטמיע שימוש במנטימטר בשיעור א-סינכרוני?
ניתן להטמיע את תוצאות הסקר ואת שאלות הסקר בנפרד בתוך ה-moodle.
10. מה היתרון המרכזי של מנטימטר לעומת "Pools" ב-ZOOM?
מנטימטר מתאים גם לשימוש בשיעור פרונטלי לעומת Pools שמתאים רק לשיעור היברידי ומקוון כי על מנת להפעילו צריך להיכנס ל-ZOOM.
7. האם אפשר לשחק עם העיצוב והצבעים?
ניתן ללחוץ על כפתור Themes לשינוי הצבעים.
9. כמה משתתפים יכולים להשתתף בסקר?
בעיקרון עד 2000 משתתפים. כדי לאפשר ליותר משתתפים לענות, ניתן לפנות למנטימטר במייל: hello@mentimeter.com.