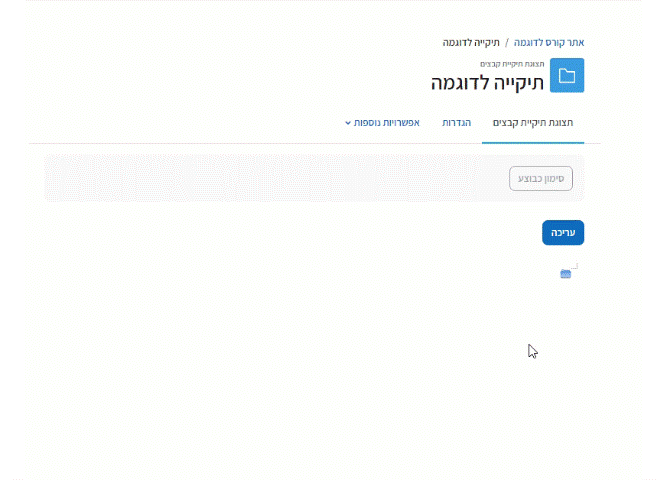הוספת קבצים לאתר הקורס
ניתן להעלות קבצים מסוגים שונים לאתר הקורס
(Pdf, word, Excel, PowerPoint ועוד).
כיצד להוסיף קובץ / מספר קבצים לאתר הקורס?
1. העבירו את כפתור "מצב עריכה" (בפינה השמאלית העליונה של האתר) למצב פעיל.
2. בחרו בקובץ/קבצים הרלוונטי/ים וגררו אותו/ם מתיקיית המחשב לנושא הייעודי באתר הקורס, "שחררו" את העכבר כשיופיע "+ הוספת קובץ/קבצים כאן".
קובץ אחד:
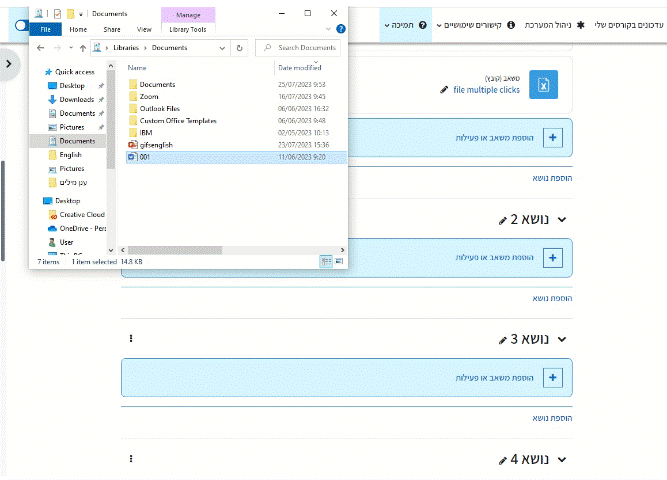
מספר קבצים:
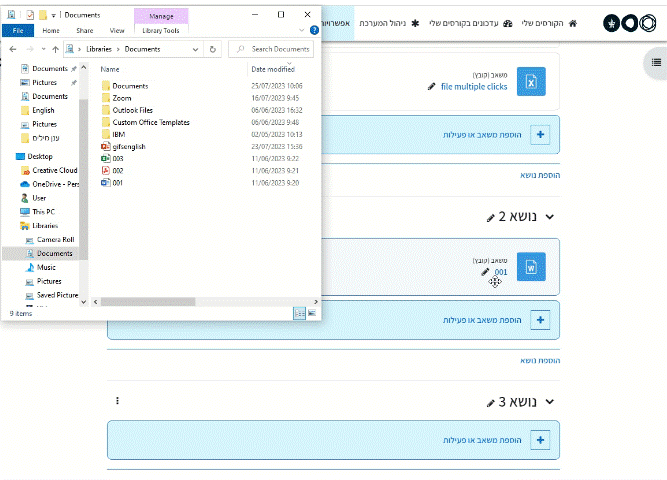
ניתן להוסיף לאתר הקורס כמה קבצים יחד, מסוגים שונים, כולל zip
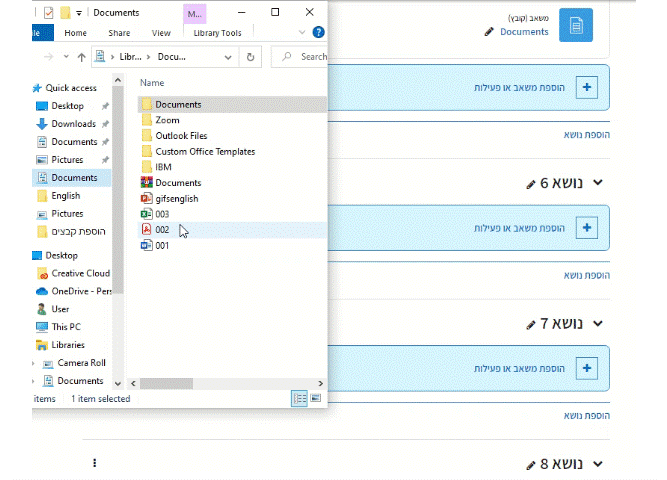
3. לחצו על אייקון ה"עיפרון" כדי לשנות את שם הקובץ, ולסיום הקליקו Enter לשמירה.


יצירת תיקיית קבצים
ישנה אפשרות ליצור תיקייה המכילה את הקבצים השונים שיעמדו לרשות המרצה והסטודנטים.
איך ליצור תיקיית קבצים באתר הקורס?
2. לחצו על "+הוספת משאב או פעילות" בנושא המתאים.

3. בחלון שנפתח, בחרו באפשרות "תצוגת תיקיית קבצים".

1. העבירו את כפתור "מצב עריכה" (בפינה השמאלית העליונה של האתר) למצב פעיל.
4. כתבו את שם התיקייה והוסיפו הנחיה או תקציר בחלונית "הנחיה לפעילות"
5. סמנו "V" בשדה "הצגת ההנחיה בעמוד הראשי של הקורס", כדי שההנחיה תוצג בדף הראשי של הקורס.

6. גררו את הקבצים הרצויים לחלונית הגרירה.
ניתן להעלות מספר בלתי מוגבל של קבצים, אך לא ניתן להעלות תיקייה.
סימון "V" ב"מתן אפשרות לסטודנטים להוסיף קבצים ולערוך את התיקייה" היא אופציונלית ומאפשרת גם לסטודנטים לנהל את התיקייה: להוסיף לתוכה קבצים ולערוך קבצים שהם העלו.


7. לסיום ולצפייה בתוכן לחצו על "שמירת שינויים והצגתם".
8. סטודנטים שקיבלו אפשרות להוסיף קבצים, יכולים להיכנס לתיקייה שבאתר הקורס ולהוסיף קבצים על ידי לחיצה על כפתור "עריכה".